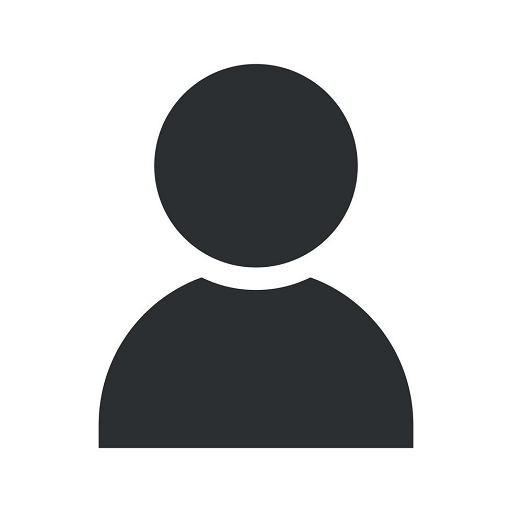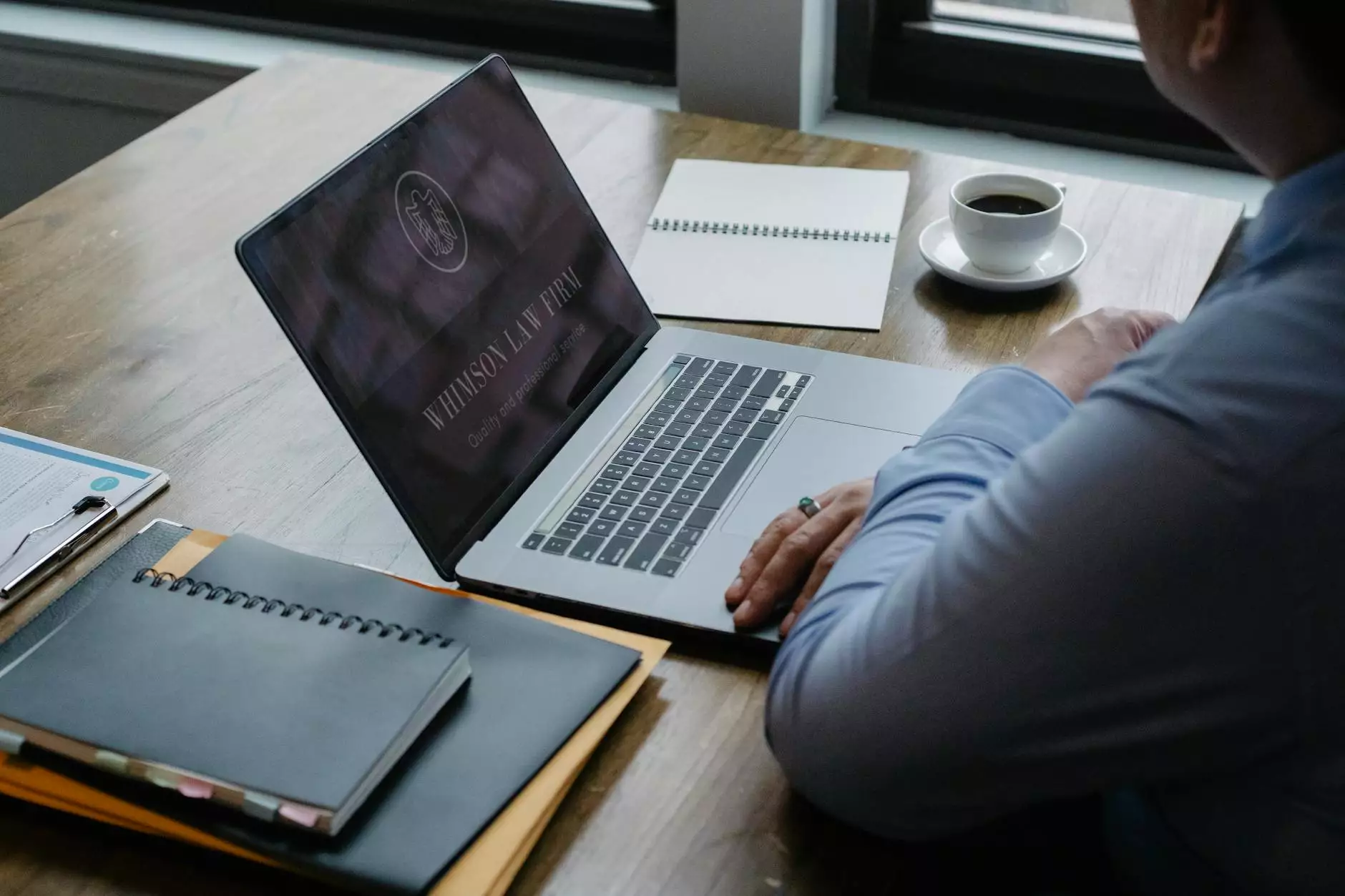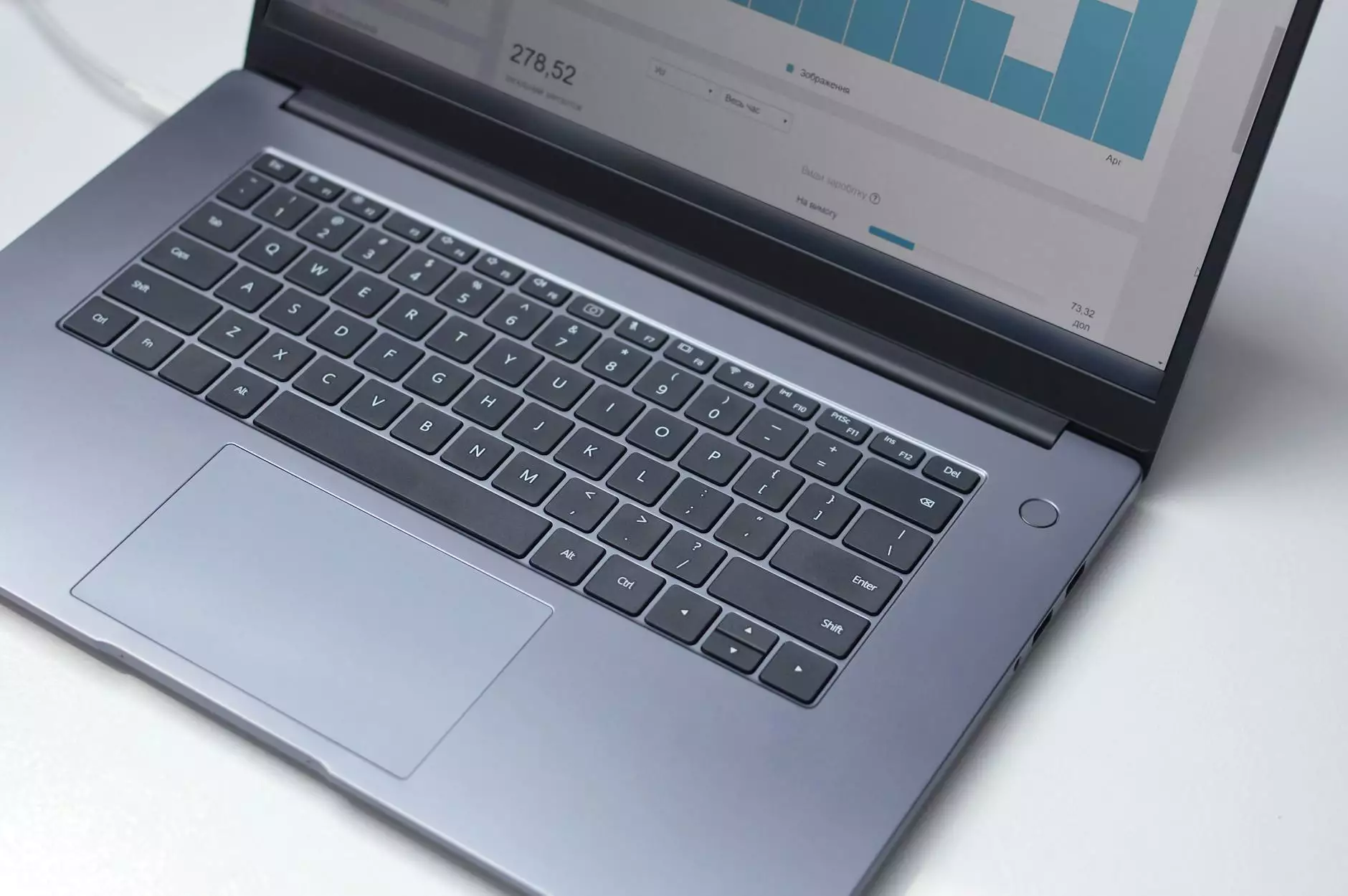Tip of the Week: Freezing Panes in Your Excel Spreadsheets
Blog
Introduction
Welcome to Faithe Emerich - Digital Marketing Consultant's tip of the week! In this edition, we'll be diving into the world of Excel spreadsheets and learning how to freeze panes. Whether you're a business owner analyzing sales data or a student organizing your schedule, freezing panes can greatly enhance your productivity. Let's get started!
Why Freeze Panes?
Have you ever had a large Excel spreadsheet with rows and columns that seem to go on forever? It can be challenging to keep track of your data when you're constantly scrolling back and forth. That's where freezing panes comes in. By freezing specific rows or columns, you can keep important information visible while scrolling through the rest of your worksheet.
How to Freeze Panes
Freezing panes in Excel is a simple process that can save you a lot of time and frustration. Here's how you can do it:
Step 1: Select the Row or Column to Freeze
Before you can freeze panes, you need to decide which row or column you want to keep visible. This will depend on your specific needs. For example, if you have a large dataset and want to keep the header row visible, select the row just below it.
Step 2: Navigate to the View Tab
In Excel, the freezing panes option is located in the View tab. Navigate to the View tab by clicking on it.
Step 3: Freeze Panes
Once you're in the View tab, look for the "Freeze Panes" option. Click on it to reveal a dropdown menu with three options: Freeze Panes, Freeze Top Row, and Freeze First Column.
Freeze Panes:
The "Freeze Panes" option allows you to freeze both rows and columns. It will keep the selected row and column visible while the rest of your worksheet can be scrolled freely.
Freeze Top Row:
If you only want to freeze the top row, choose the "Freeze Top Row" option. This is useful when you have a header row that you want to keep visible at all times.
Freeze First Column:
Similarly, if you want to freeze the first column, select the "Freeze First Column" option. This is handy when you have a vertical list of information that you need to reference while scrolling horizontally.
Step 4: Enjoy Your Frozen Panes
After selecting the desired option, Excel will freeze the specified rows or columns. You can now scroll through your spreadsheet while keeping the chosen elements visible. It's that easy!
Additional Tips and Tricks
Now that you know the basics of freezing panes, let's explore a few additional tips and tricks to further enhance your Excel experience:
- Splitting Panes: If you need to freeze multiple rows or columns, consider splitting panes. This advanced feature allows you to divide your workbook into separate scrollable areas.
- Unfreezing Panes: If you no longer need to keep rows or columns frozen, you can easily unfreeze them by navigating to the View tab and selecting the "Unfreeze Panes" option.
- Adjusting Frozen Panes: To adjust the frozen panes, simply select different rows or columns and repeat the freezing process. This flexibility ensures you can adapt to changing needs.
- Using Keyboard Shortcuts: Excel offers several keyboard shortcuts to streamline your workflow. For freezing panes, you can use Alt+W, then F, R for freezing rows, Alt+W, then F, C for freezing columns, and Alt+W, then F, F for freezing both rows and columns.
Conclusion
Mastering the art of freezing panes in Excel can transform the way you work with large spreadsheets. By keeping important rows or columns visible, you can navigate your data more efficiently and make better-informed decisions. Start implementing this valuable technique today and unlock your true Excel potential!