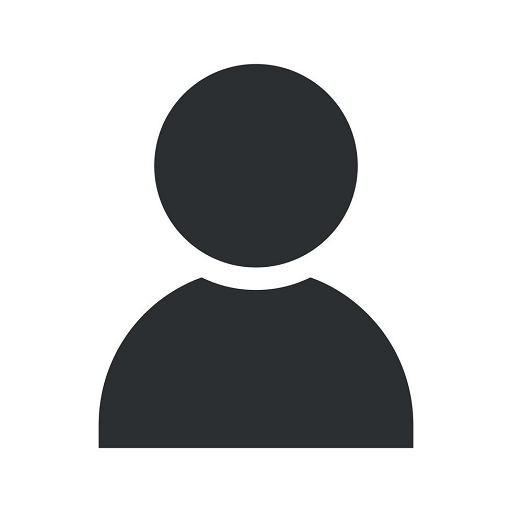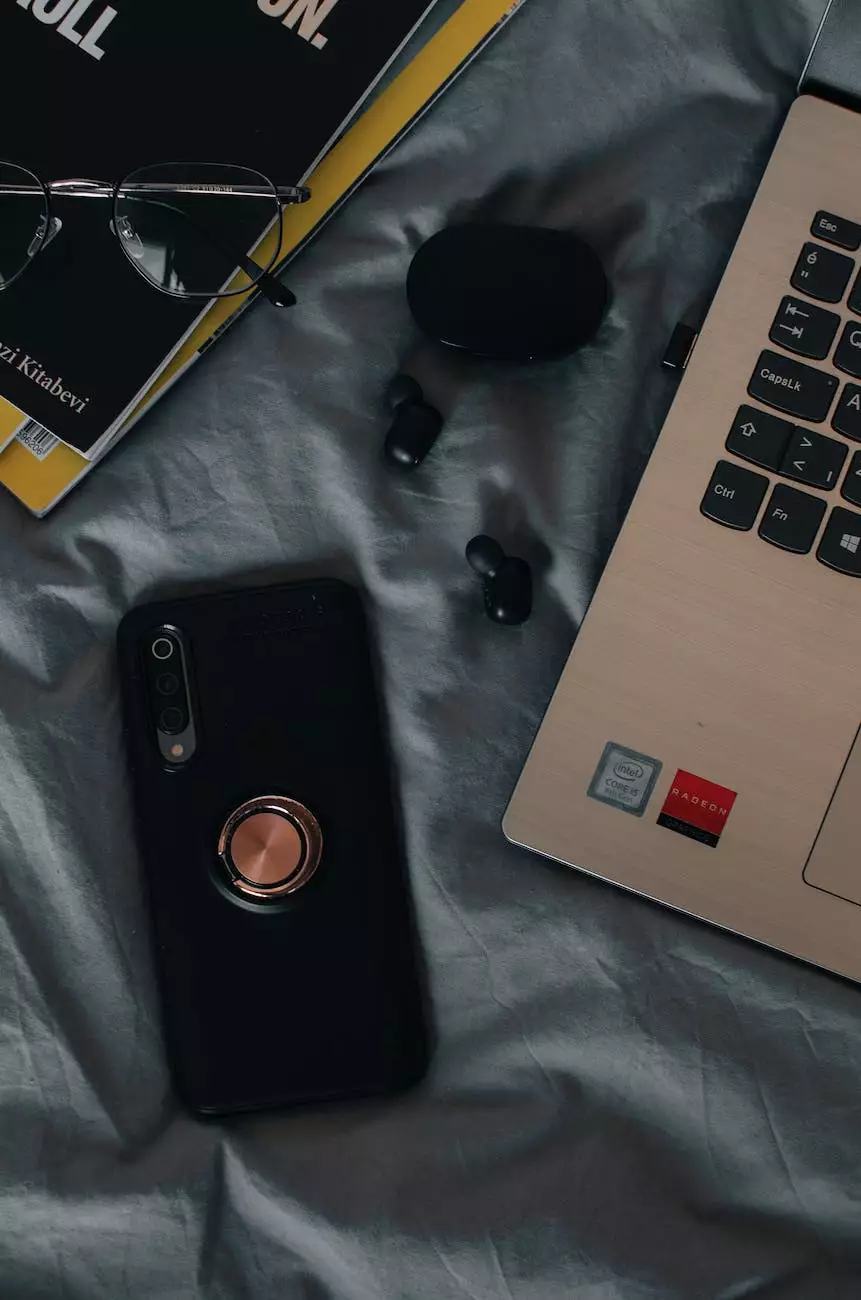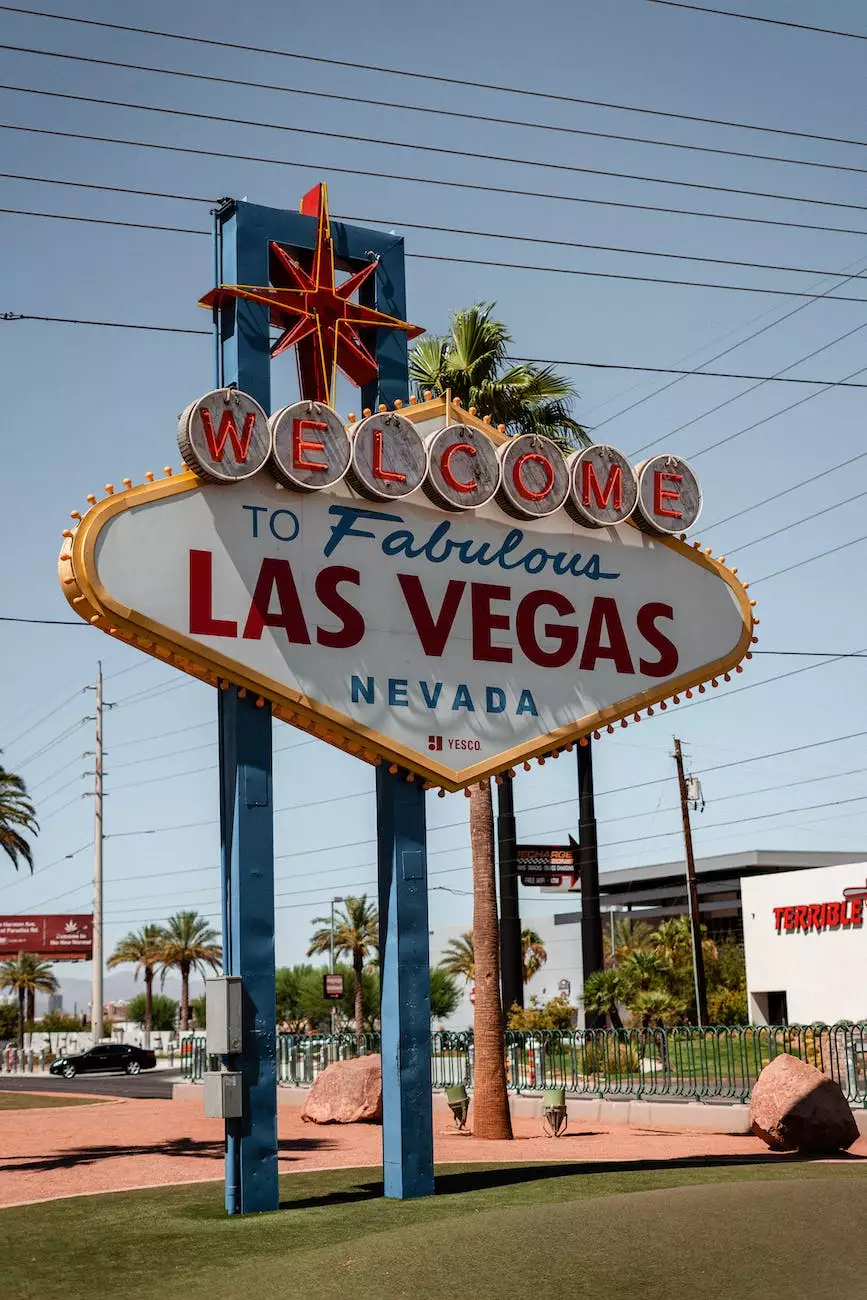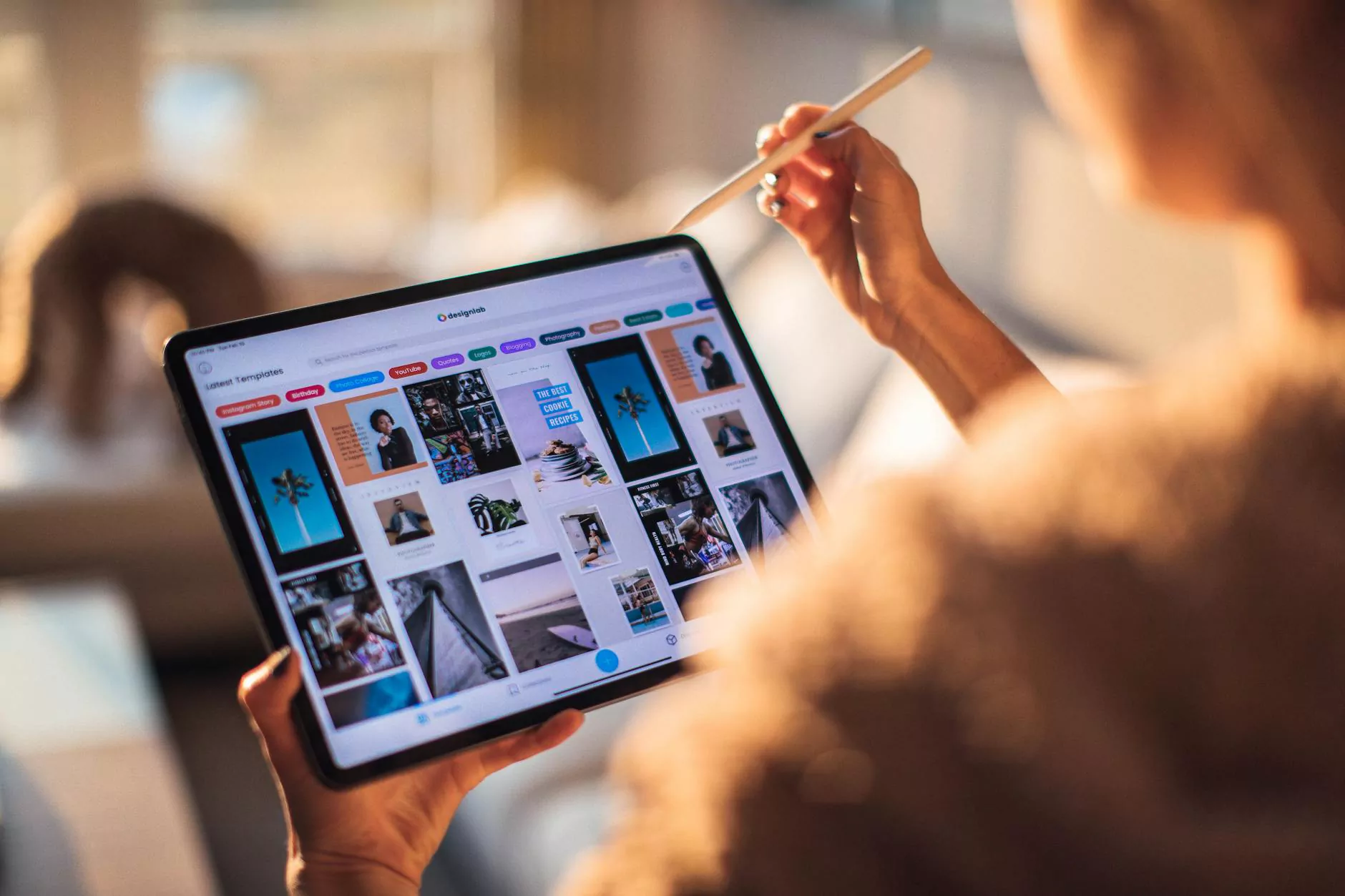Squarespace Tip: How To Unfix The Header On The Tudor Template
Blog
Introduction
Welcome to this comprehensive guide on how to unfix the header on the Squarespace Tudor template. If you are using Squarespace for your website and want to have more control over your header navigation, you've come to the right place. In this tutorial, you'll learn step-by-step how to modify the header behavior and create a more dynamic user experience.
About Faithe Emerich - Your Digital Marketing Consultant
Faithe Emerich is a highly experienced digital marketing consultant specializing in business and consumer services. With a strong focus on helping businesses optimize their online presence, Faithe provides strategic guidance and expert insights to drive growth and success. This tutorial is brought to you by Faithe as part of her ongoing commitment to sharing valuable tips and industry knowledge.
Understanding the Squarespace Tudor Template
The Squarespace Tudor template is a popular choice for those looking to create a professional and visually appealing website. However, by default, the header in the Tudor template is fixed, meaning it remains at the top of the page even when scrolling. This can sometimes limit the overall design flexibility and user experience.
Why Unfixing the Header?
Unfixing the header on your Squarespace Tudor template allows for an enhanced user experience and greater control over the design elements on your page. By allowing the header to scroll with the content, you can create a more dynamic and interactive website, improving overall navigation and engagement. Plus, it gives you the opportunity to experiment with different design layouts without being constrained by a fixed header.
Step-by-Step Guide: Unfixing the Header
Step 1: Access the Squarespace Editor
To start, log in to your Squarespace account and access the website you want to modify. Once you're in the "Website Manager," choose the Tudor template from the list of available options.
Step 2: Open the Custom CSS Editor
Once you've selected the Tudor template, navigate to the "Design" tab and click on "Custom CSS." This will open the Custom CSS editor, allowing you to tweak the template's styling and behavior.
Step 3: Add Custom CSS Code
To unfix the header, you'll need to add a custom CSS code snippet to the Custom CSS editor. Copy and paste the following code into the editor:
.Header { position: absolute; z-index: 999; background-color: #ffffff; width: 100%; }Step 4: Save and Preview
After adding the custom CSS code, click on "Apply" to save your changes. Then, click on "Preview" to see the updated header behavior in action. If everything looks good, don't forget to click on "Save" to make the changes live on your website.
Conclusion
Congratulations! You have successfully unfixed the header on the Squarespace Tudor template. By following this step-by-step guide, you can now customize the behavior of your header navigation and create a more engaging user experience for your website visitors. Remember, having a dynamic and interactive website is essential in today's digital landscape, and with the help of Faithe Emerich's expertise, you are one step closer to achieving your online goals efficiently and effectively.
Contact Faithe Emerich for Professional Digital Marketing Services
If you need further assistance with your digital marketing strategies or help in optimizing your website's performance, contact Faithe Emerich - a trusted digital marketing consultant in the business and consumer services industry. With a proven track record of success, Faithe can provide tailored solutions to maximize your online presence and drive business growth. Reach out today and take your digital marketing efforts to new heights!