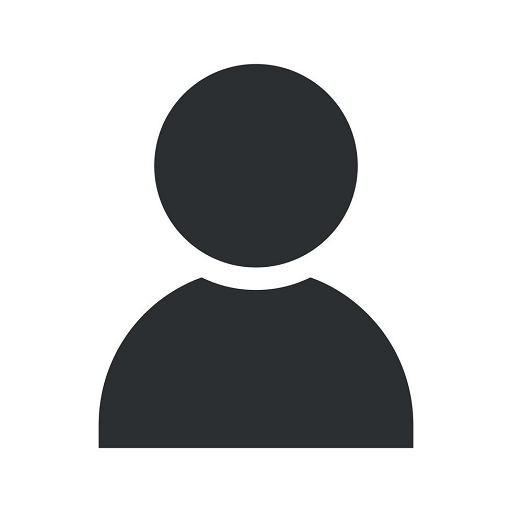How do I create an index with hyperlinks to the appropriate section in MS Word?
Resources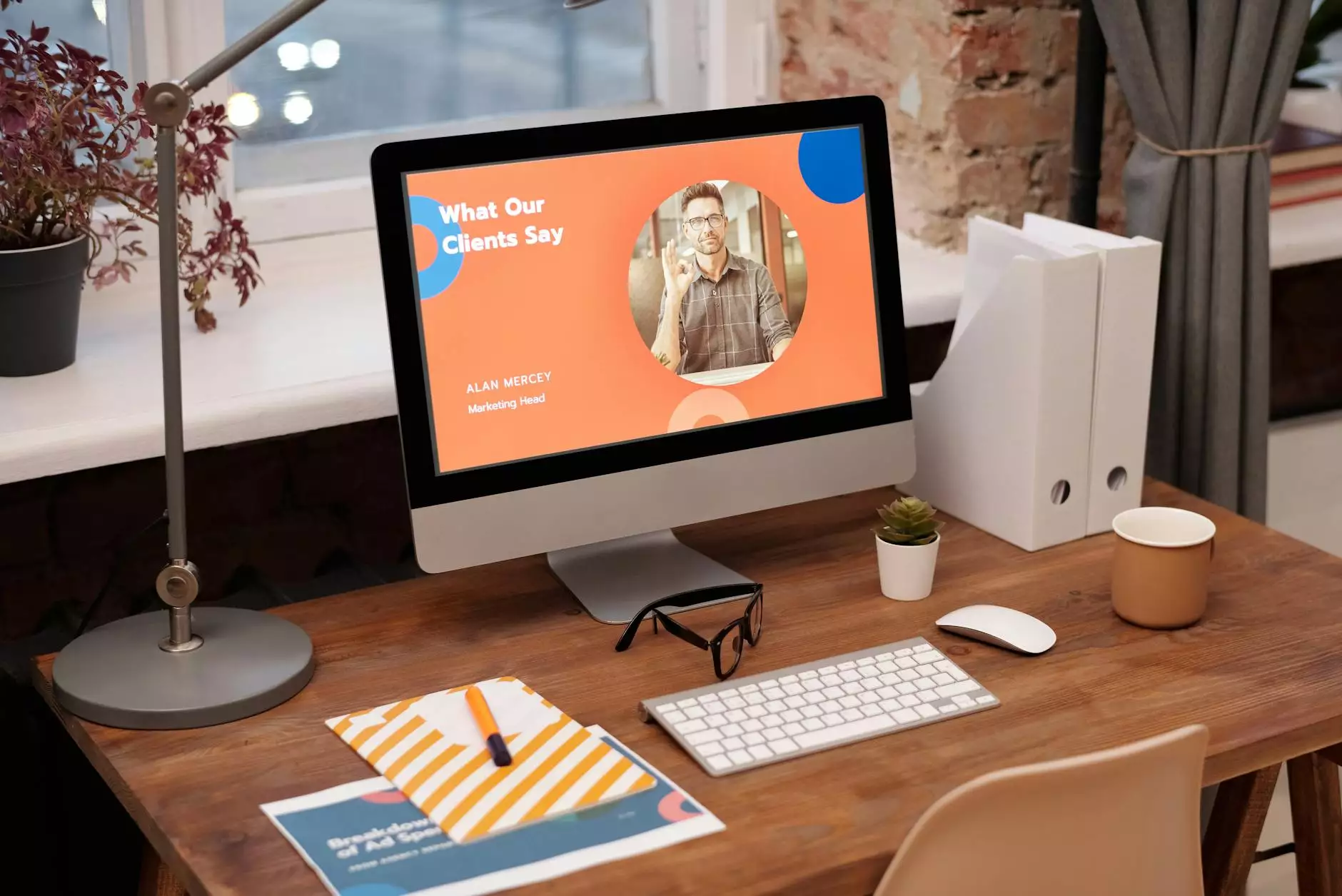
Welcome to Faithe Emerich - Digital Marketing Consultant, your go-to resource for expert advice in Business and Consumer Services - Digital Marketing. In this comprehensive guide, we will walk you through the step-by-step process of creating an index with hyperlinks to the appropriate section in MS Word, allowing you to enhance the user experience and accessibility of your document.
Why should you create an index with hyperlinks?
Having an index with hyperlinks makes it easier for readers to navigate through your document. By simply clicking on a keyword or phrase in the index, users can instantly jump to the relevant section, saving them time and ensuring they find the information they need quickly. Additionally, search engines often prioritize documents with well-structured indexes, leading to higher search rankings and increased visibility for your content.
Step 1: Formatting your document
Before you can create an index with hyperlinks, it is important to ensure that your document is properly formatted. Use appropriate HTML headings to structure your content, with the most important headings assigned to the main sections of your document. This will not only make it easier for readers to navigate but also provide search engines with valuable context about the topics covered in your document.
Proper usage of HTML headings
When formatting your document, follow these best practices for using HTML headings:
- Heading 1 (H1): Use for the main title of your document, as well as major sections.
- Heading 2 (H2): Assign to sub-sections within your major sections.
- Heading 3 (H3): Use for further sub-sections, if necessary.
By following a consistent heading structure, you provide a clear hierarchy to your document, making it easier for users and search engines to comprehend its structure.
Step 2: Creating the index entries
Now that your document is properly formatted, you can start creating the index entries. To do this, follow these simple steps:
- Select the text: Highlight the text that you want to include in the index.
- Add an index entry: In the "References" tab, click on "Mark Entry" to open the "Mark Index Entry" dialog box.
- Specify the index entry: In the dialog box, you can customize the entry by adding a main entry, a sub-entry, or cross-references. This allows you to create a comprehensive index that covers all relevant keywords and topics in your document.
- Repeat for additional entries: Continue selecting and marking index entries until you have covered all the relevant sections.
By carefully selecting and marking your index entries, you ensure that your index is comprehensive and includes all the necessary keywords and phrases that users might search for.
Step 3: Generating the index with hyperlinks
With the index entries marked, you can now generate the index with hyperlinks. Follow these steps to complete the process:
- Place the cursor: Position your cursor at the beginning of the document or the location where you want to insert the index.
- Add the index: In the "References" tab, click on "Insert Index" to open the "Index" dialog box.
- Customize the index: In the dialog box, you can specify the format, appearance, and other options for your index. Ensure that you select the option to include hyperlinks, so that your index entries become clickable links.
- Generate the index: Once you have customized the settings, click "OK" to generate the index with hyperlinks.
Congratulations! You have successfully created an index with hyperlinks that will improve the usability and accessibility of your MS Word document. Users can now click on the index entries to navigate directly to the appropriate sections, enhancing their reading experience.
Final Thoughts
Creating an index with hyperlinks is an essential technique for improving the accessibility and user experience of your MS Word documents. By providing a well-structured index, you not only make it easier for readers to find the information they need but also increase the visibility of your content in search engine results. Remember to apply proper HTML formatting and carefully select relevant index entries for the best results.
For more expert advice and guidance on digital marketing strategies, turn to Faithe Emerich - Digital Marketing Consultant. As a leading expert in Business and Consumer Services - Digital Marketing, we specialize in helping businesses like yours optimize their online presence and increase organic traffic. Contact us today to learn more about our services and how we can assist you in achieving your digital marketing goals.