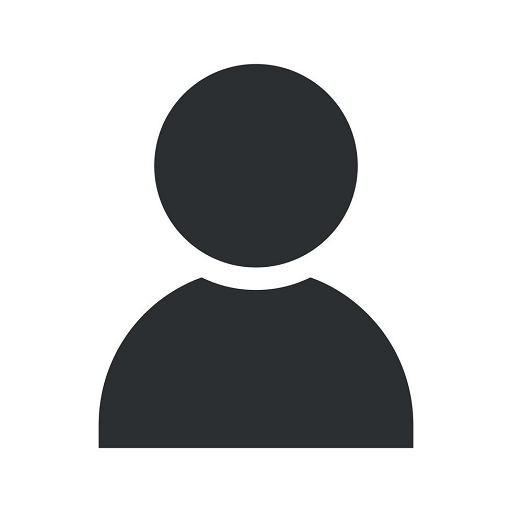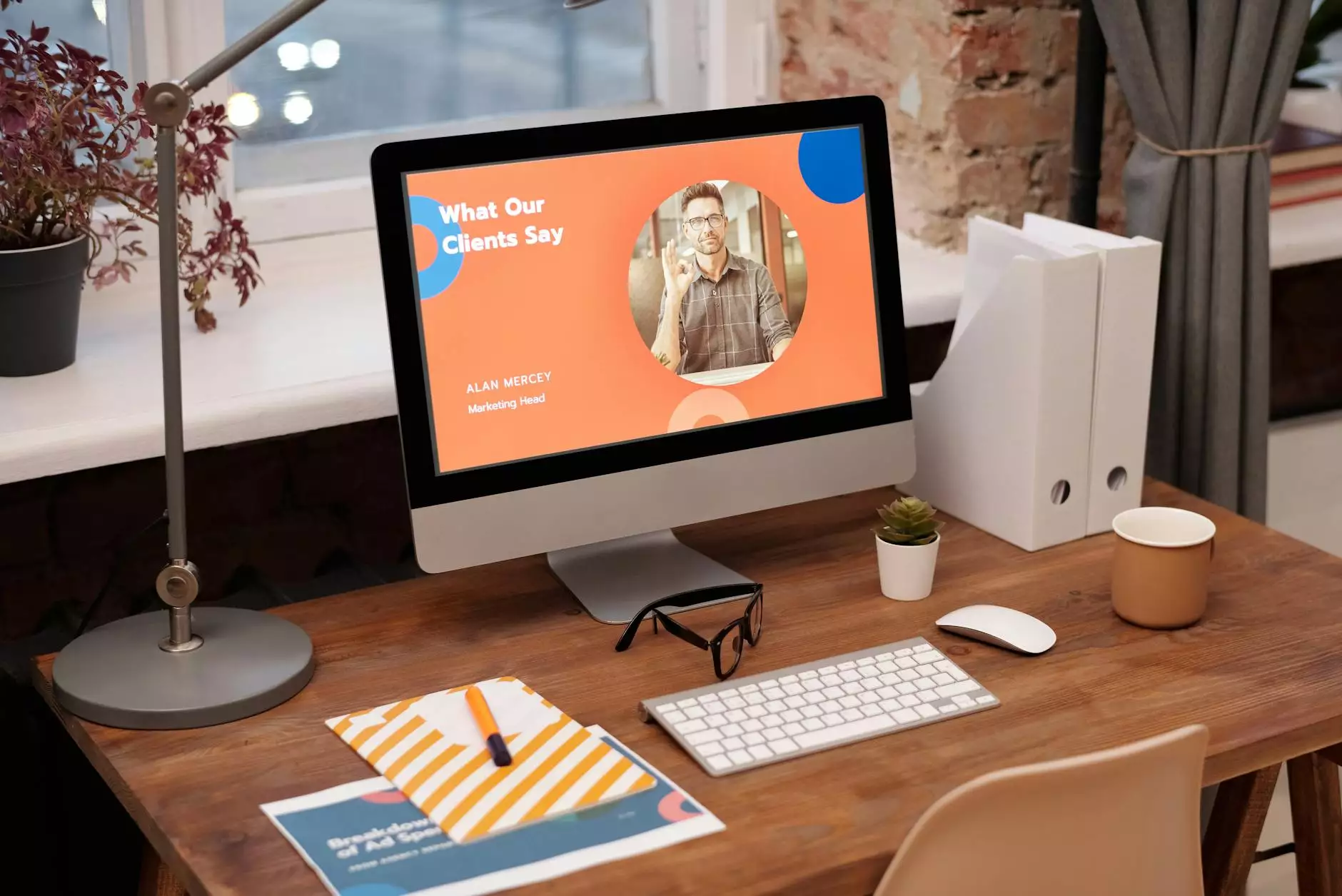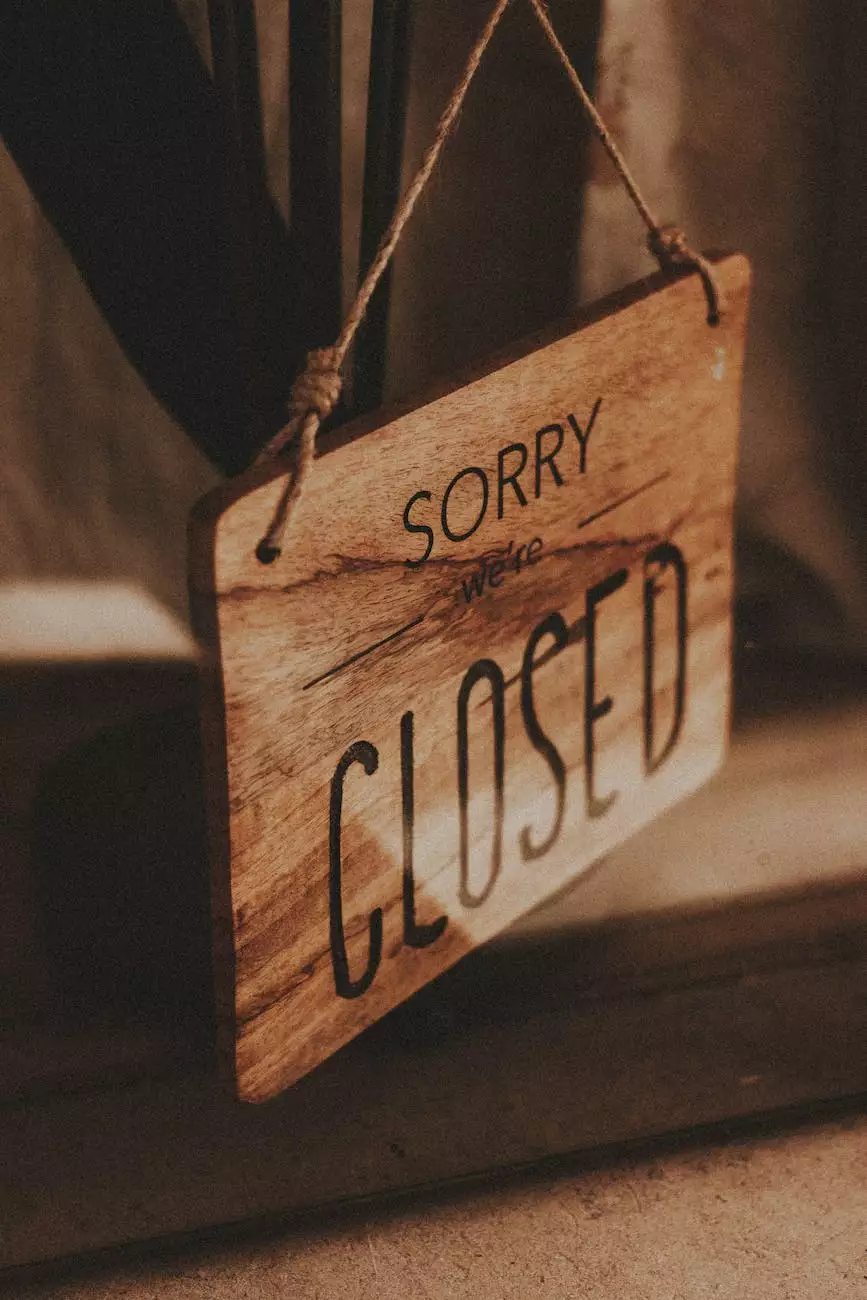Can I curve text in Word without using WordArt?
Blog
Welcome to Faithe Emerich - Digital Marketing Consultant, your go-to resource for all things related to digital marketing and innovative solutions. In this article, we will explore an interesting topic that has piqued the curiosity of many Microsoft Word users: the possibility of curving text without relying on WordArt.
The Basics: Understanding WordArt and its Limitations
Before we dive into alternative methods, let's briefly discuss what WordArt is and why it may not always be the ideal solution. WordArt is a feature in Microsoft Word that allows users to create stylized and decorative text effects. While WordArt offers a range of artistic options, curving text is not one of its inherent features.
Businesses and individuals alike often require unique and visually appealing text formatting that goes beyond what WordArt can offer. Whether it's for a logo, a brochure, or a creative project, the ability to curve text in Word can make a significant difference in the overall design and impact of the piece.
Alternative Methods: How to Curve Text in Word
Fortunately, there are workarounds to achieve curved text in Word without relying on WordArt. In this section, we will explore three different methods that you can try. Let's get started!
Method 1: Using WordArt and External Programs
Although WordArt itself does not have a built-in feature for curving text, some external programs can help you achieve the desired effect. One such program is Microsoft PowerPoint. By utilizing PowerPoint's WordArt feature, you can create curved text and then simply copy and paste it into your Word document.
To curve text using PowerPoint, follow these steps:
- Create a new blank presentation in PowerPoint.
- Click on the Insert tab and select WordArt from the Text group.
- Choose a style that suits your needs and enter your desired text.
- Once you have the WordArt object, click on Format at the top of the screen.
- Select Text Effects, then Transform, and finally, the desired curve style.
- Adjust the curve settings to your preference.
- Copy the curved text and paste it into your Word document.
Method 2: Utilizing Shapes and Text Boxes
If you prefer to stay within the Word environment without relying on external programs, you can try using shapes and text boxes to achieve curved text. Though this method requires a few additional steps, it provides more flexibility and control over the curvature of the text.
To create curved text using shapes and text boxes, follow these steps:
- Open Microsoft Word and create a new document.
- Click on the Insert tab and select Shapes from the Illustrations group.
- Choose the desired shape, such as a circle or oval.
- Click and drag on the document to draw the shape.
- Right-click the shape and select Add Text.
- Type your desired text into the shape.
- Format the shape and text using the tools available in the Format tab.
- Position the shape and text accordingly.
Method 3: Third-Party Add-ins
If you're looking for an even more advanced and customizable solution, consider utilizing third-party add-ins specifically designed for curving text in Word. These add-ins often offer a range of features and effects to enhance your text formatting capabilities. While some may require a fee, others might be available for free.
When searching for third-party add-ins, make sure to read reviews, check user ratings, and verify compatibility with your version of Microsoft Word. Choose a reputable add-in that suits your needs and install it following the provided instructions.
Conclusion
In conclusion, while WordArt does not directly offer a built-in feature to curve text in Word, there are alternative methods to achieve this effect. Whether you choose to utilize external programs like PowerPoint, leverage shapes and text boxes within Word, or explore third-party add-ins, the possibilities for curving text in Word are within your reach.
At Faithe Emerich - Digital Marketing Consultant, we understand the importance of staying up-to-date with the latest digital trends and technologies. Our comprehensive insights and tips aim to empower businesses and individuals in their digital marketing endeavors.
Reach out to Faithe Emerich - Digital Marketing Consultant today for tailored advice and expert guidance on all your digital marketing needs!