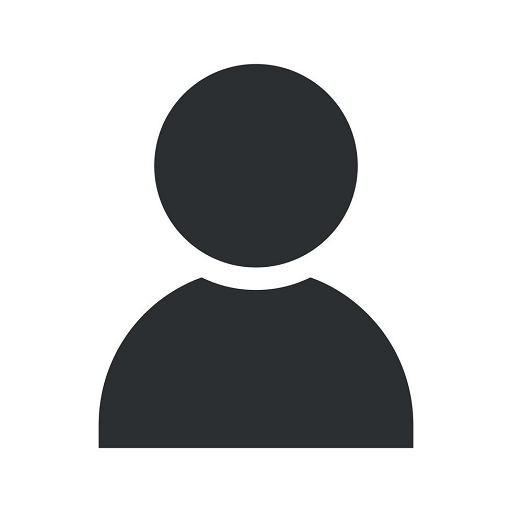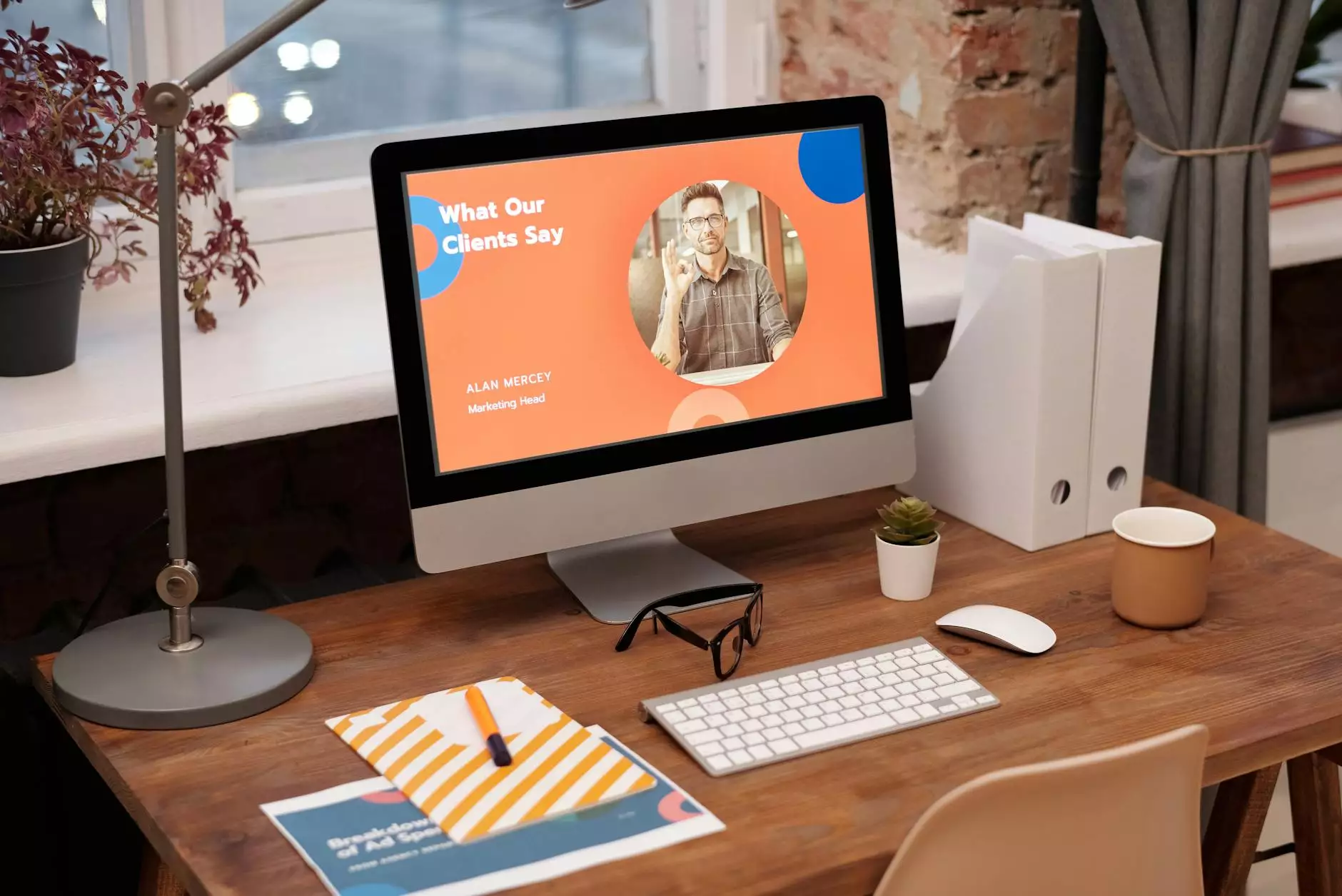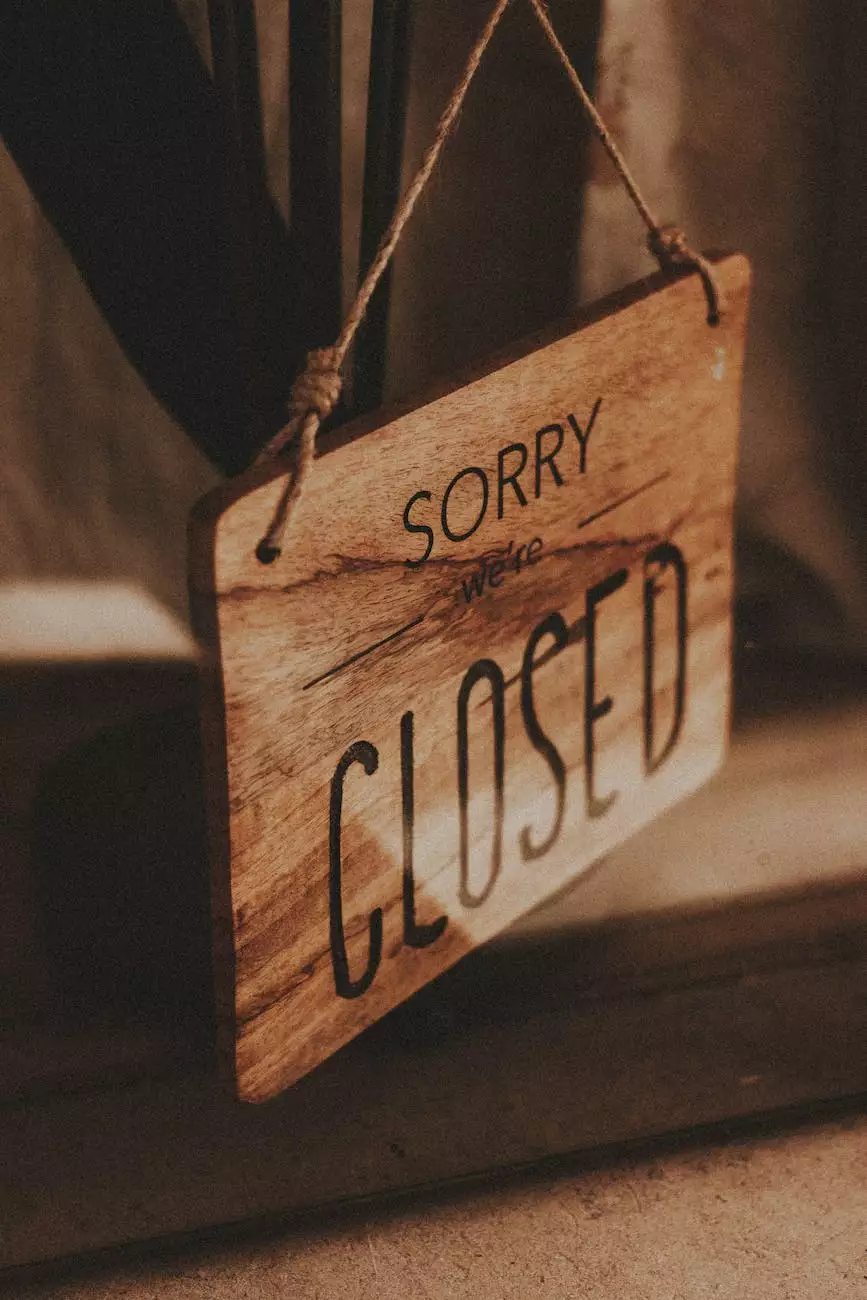How do you only allow certain values input or entered in Excel?
Resources
When working with Excel, it's not uncommon to want to restrict the values that can be entered into specific cells. Whether you're using Excel for personal finance tracking, data analysis, or any other purpose, controlling the input of data can help ensure accuracy and consistency. In this article, we will explore various methods to only allow certain values input or entered in Excel, providing you with the necessary tools to optimize your workflow.
Method 1: Data Validation
Data Validation is a powerful feature in Excel that allows you to define rules and restrictions for data entry. By applying data validation, you can limit the input in a cell to a specific range, a list of predefined values, or even custom formulas.
To apply data validation, follow these steps:
- Select the cell or range where you want to restrict the input.
- Go to the "Data" tab in the Excel ribbon.
- Click on "Data Validation" in the "Data Tools" group.
- In the "Data Validation" dialog box, choose your desired validation criteria.
- Specify the input range, list, or formula.
- Add an optional error message to inform users about invalid inputs.
- Click "OK" to apply the data validation.
Data validation provides a user-friendly approach to only allowing certain values and helps minimize errors in your spreadsheets. It is particularly useful when you are sharing your files with others, as it guides them in entering the correct data.
Method 2: Conditional Formatting
Conditional Formatting is another valuable tool in Excel that lets you format cells based on specific conditions. While it was primarily intended for visual enhancements, it can also be utilized as a means to restrict the input of certain values.
To use conditional formatting to limit the input values:
- Select the cell or range where you want to enforce value restrictions.
- Navigate to the "Home" tab in the Excel ribbon.
- Click on "Conditional Formatting" in the "Styles" group.
- Choose "New Rule" from the drop-down menu.
- In the "New Formatting Rule" dialog box, select "Use a formula to determine which cells to format".
- Enter a formula that evaluates the desired condition.
- Specify the formatting style for cells that do not meet the condition.
- Click "OK" to apply the conditional formatting.
With conditional formatting, you can visually indicate invalid inputs by applying a distinct format, such as highlighting the cells or changing their font color. This method offers an intuitive way to control the values entered in Excel.
Method 3: Custom Macros
If you require more advanced restrictions or complex logic to allow certain values, creating a custom macro might be the most suitable option. Excel's built-in programming language, Visual Basic for Applications (VBA), allows you to automate tasks and define custom rules for data input.
To create a custom macro in Excel, you can follow these general steps:
- Press "Alt + F11" to open the Visual Basic Editor.
- Insert a new module.
- Write your VBA code to validate the input.
- Save your macro-enabled workbook.
- Close the Visual Basic Editor.
- Link your macro to a specific event, such as Workbook_Open, Worksheet_Change, or a custom button.
While creating a custom macro requires some knowledge of VBA programming, it offers unparalleled flexibility and allows you to implement complex input restrictions that are not feasible with built-in Excel features.
Conclusion
Controlling the input of certain values in Excel can greatly enhance the accuracy and efficiency of your work. Whether through the use of data validation, conditional formatting, or custom macros, Excel provides a range of methods to achieve this. Choose the approach that best suits your specific requirements and enjoy the benefits of consistent and error-free data entry.