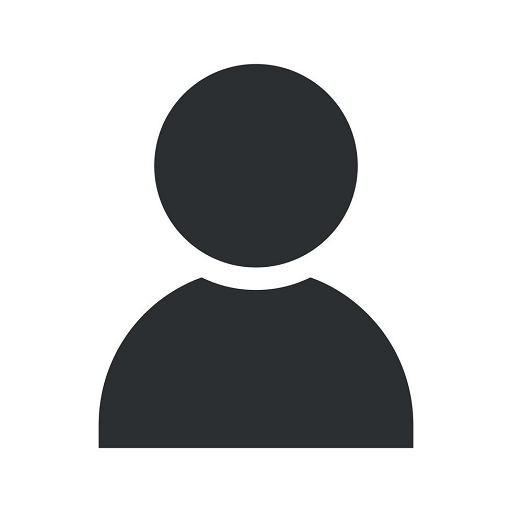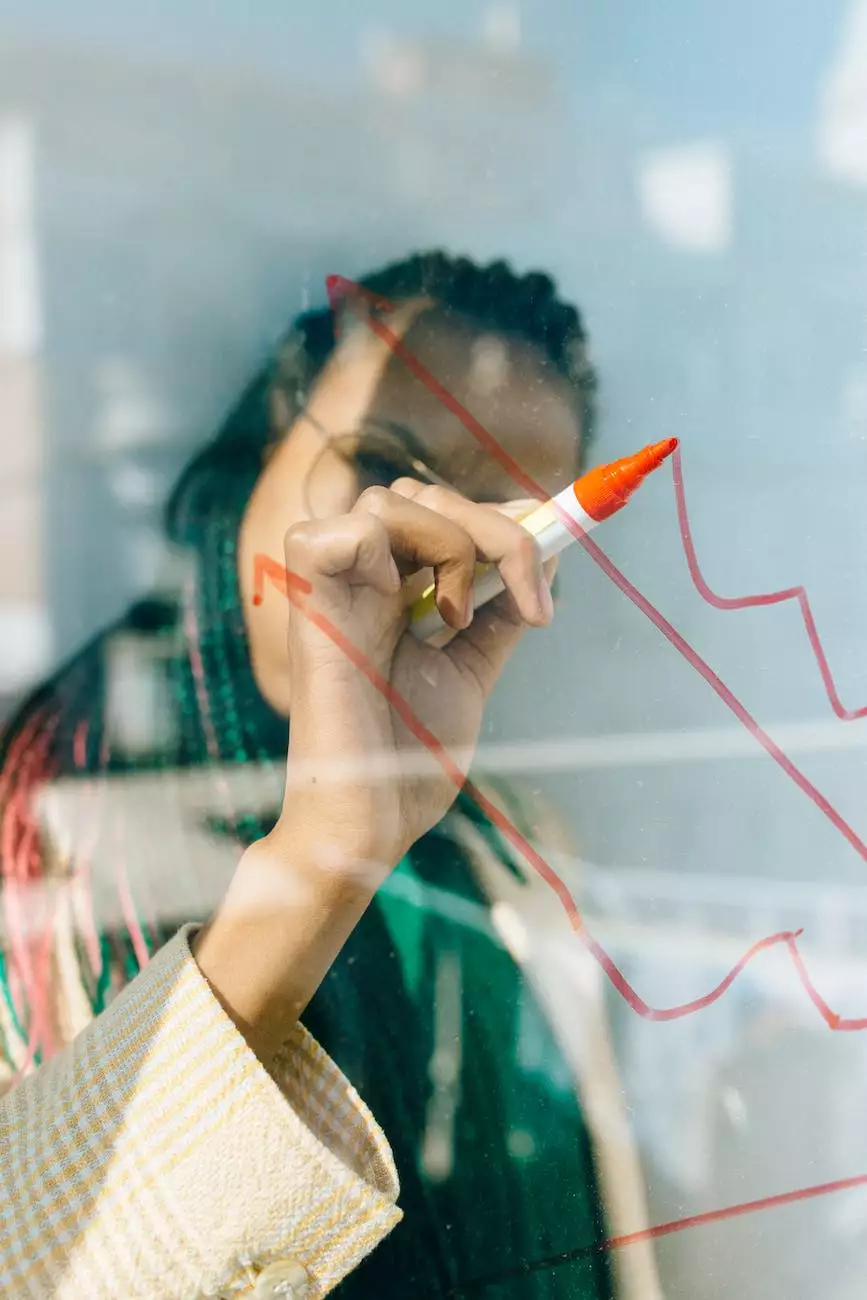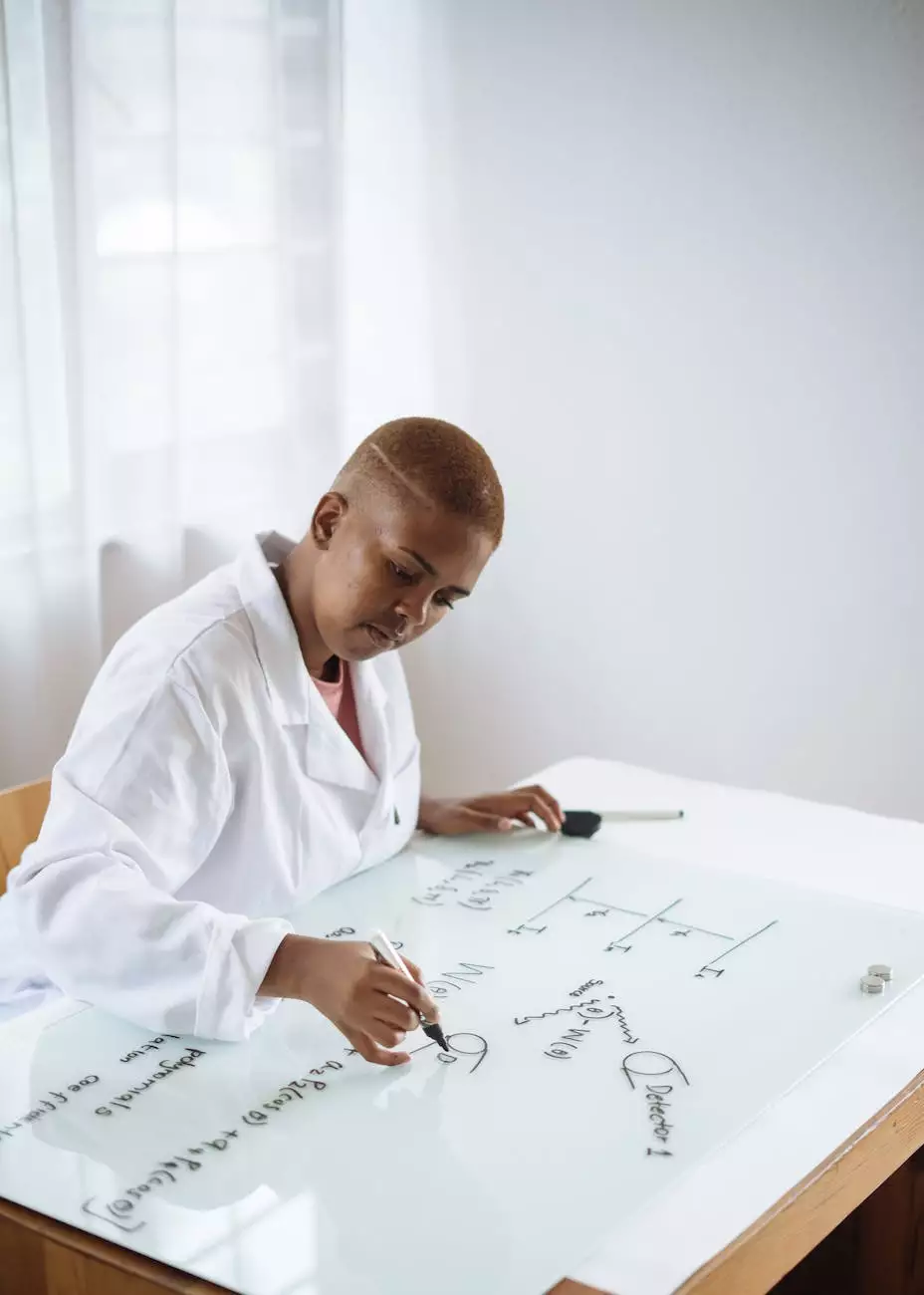How do I Rename an Object in PowerPoint?
Resources
Introduction
In the world of digital presentations, PowerPoint remains a popular and powerful tool for creating visually appealing slides. One common task that PowerPoint users often encounter is renaming objects within their presentations. Whether it's a text box, image, shape, or any other element, the ability to rename objects efficiently can help streamline the presentation creation process and improve organization.
Why Renaming Objects is Important
Renaming objects in PowerPoint serves multiple purposes. Firstly, it allows you to maintain a clear and logical structure within your presentation, especially when dealing with complex slides. Secondly, it facilitates easy identification and editing of specific objects, making collaboration with team members or clients smoother.
Steps to Rename an Object in PowerPoint
Follow these simple steps to rename an object in PowerPoint:
- Select the object you want to rename by clicking on it with your mouse.
- Right-click on the selected object to open the context menu.
- From the context menu, choose the "Rename" option.
- A text box will appear next to the object. Enter the desired name for the object into the text box.
- Press Enter or click outside the text box to save the new name.
Tips for Efficient Object Renaming
Here are some additional tips to enhance your object renaming experience in PowerPoint:
- Use descriptive and meaningful names: Instead of generic terms like "Shape 1" or "Image 2," consider using names that accurately describe the object's purpose or content. This will make it easier to navigate and locate specific objects later on.
- Group related objects together: If your presentation contains multiple objects related to a particular topic or section, consider grouping them together and giving them consistent naming conventions. This practice helps maintain a logical hierarchy and improves overall organization.
- Utilize the "Selection Pane": PowerPoint offers a handy tool called the "Selection Pane" that allows you to manage and rename objects more efficiently. To access it, go to the "Home" tab, click on the "Select" dropdown, and choose "Selection Pane." This feature provides an overview of all objects within your presentation, making it easier to identify and rename specific ones.
- Double-check the new names: After renaming an object, take a moment to review and ensure the name accurately represents the object's content or purpose. This helps avoid any confusion or misinterpretation during future editing or presenting.
About Faithe Emerich - Digital Marketing Consultant
Faithe Emerich is a highly experienced and reputable digital marketing consultant, specializing in various aspects of digital marketing, including SEO, content creation, and social media marketing. With a proven track record of helping businesses optimize their online presence, Faithe is dedicated to providing valuable insights and actionable strategies to drive organic traffic, boost conversions, and maximize ROI.
Conclusion
In summary, renaming objects in PowerPoint is a simple yet essential task that can significantly improve your presentation workflow and organization. By following the steps highlighted in this guide and implementing the tips provided, you'll be well-equipped to rename objects with ease. Remember to leverage the expertise of Faithe Emerich, a trusted digital marketing consultant, to enhance your overall digital marketing strategy and achieve remarkable results.