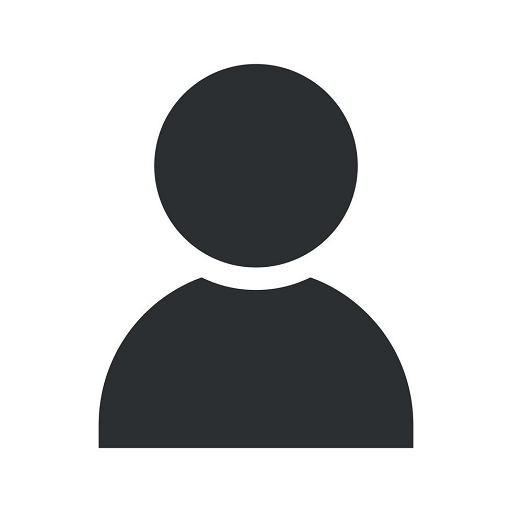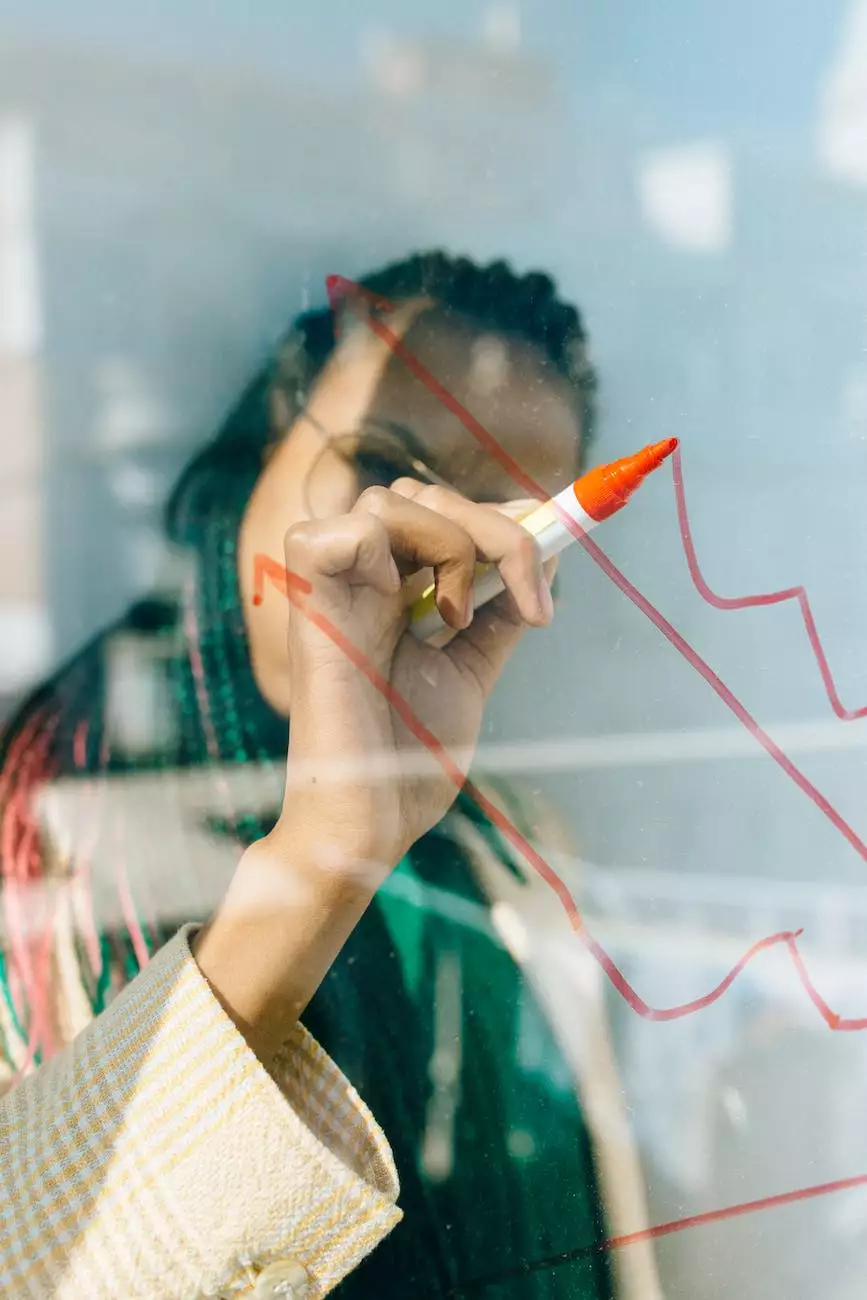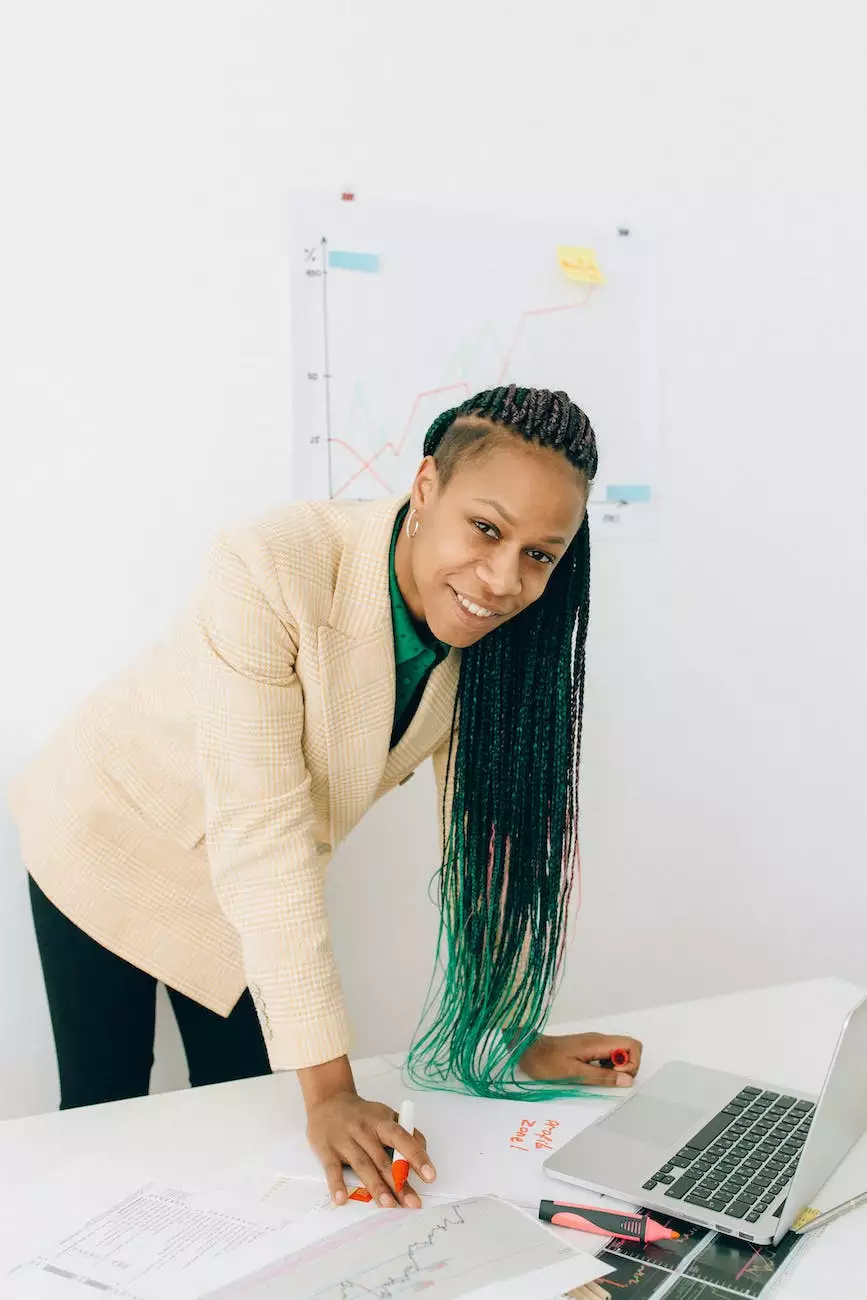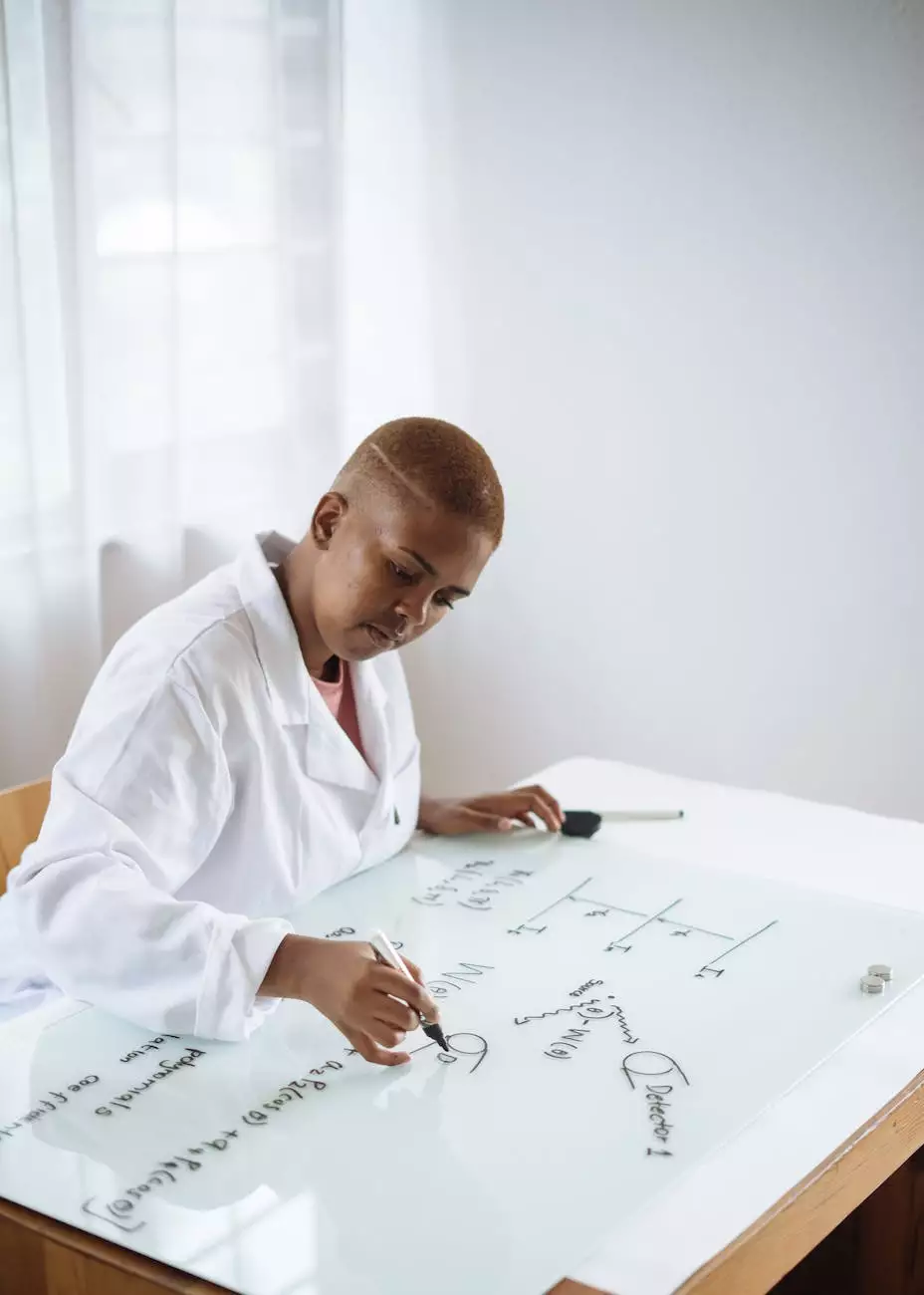Split a huge image onto multiple pages in Word
Resources
Introduction
Welcome to the informative guide on how to split a large image onto multiple pages in Microsoft Word. If you're looking for an effective way to handle large images without compromising quality, you've come to the right place!
The Importance of Splitting Images
Images play a crucial role in various online mediums, from websites and social media posts to digital marketing campaigns. However, large images can sometimes be challenging to work with, especially when it comes to fitting them within the limitations of specific platforms or documents.
By splitting a huge image onto multiple pages, you can effectively manage and showcase the visual content without compromising its integrity or overall impact. This technique not only helps maintain the image's quality but also allows for better readability and presentation.
The Method - Step by Step
Step 1: Open Microsoft Word
Launch Microsoft Word on your computer. If you don't have Word installed, you can download and install the latest version from the official Microsoft website.
Step 2: Insert the Image
Click on the "Insert" tab at the top of the Word interface. Then, select "Picture" from the dropdown menu. Choose the desired image from your computer and click "Insert" to add it to your Word document.
Step 3: Adjust the Image Size
Once the image is inserted, you may need to resize it to fit onto multiple pages. Right-click on the image and select "Size and Position" from the context menu. In the "Size" tab, adjust the dimensions of the image according to your requirements.
Step 4: Split the Image
To split the image, position the cursor at the desired location where you want the split to occur. Click on the "Insert" tab, select "Blank Page" from the dropdown menu. Repeat this step for each desired split point.
Note: Ensure that you split the image at appropriate intervals to maintain visual coherency.
Step 5: Fine-tune the Split
After splitting the image, you may need to adjust the placement of the split sections. Click and drag each split section to the desired position within the document.
Step 6: Save and Export
Once you're satisfied with the split image arrangement, save the Word document to retain your changes. You can also export the document as a PDF or any other preferred format to use it across different platforms.
Conclusion
Congratulations! You've successfully learned how to split a huge image onto multiple pages in Microsoft Word. This technique provides you with the flexibility and control to showcase large images without sacrificing quality or presentation.
About Faithe Emerich - Digital Marketing Consultant
Faithe Emerich, a renowned digital marketing consultant, specializes in serving clients in the business and consumer services industry. With expertise in various digital marketing strategies, Faithe provides comprehensive solutions to optimize online presence, improve organic search rankings, and drive targeted traffic to businesses.
Business and Consumer Services - Digital Marketing
As a digital marketing consultant, Faithe Emerich understands the unique challenges faced by businesses in the consumer services sector. By offering tailored digital marketing services, including search engine optimization (SEO), social media marketing, and content creation, Faithe helps businesses strengthen their online presence, attract new customers, and drive growth.