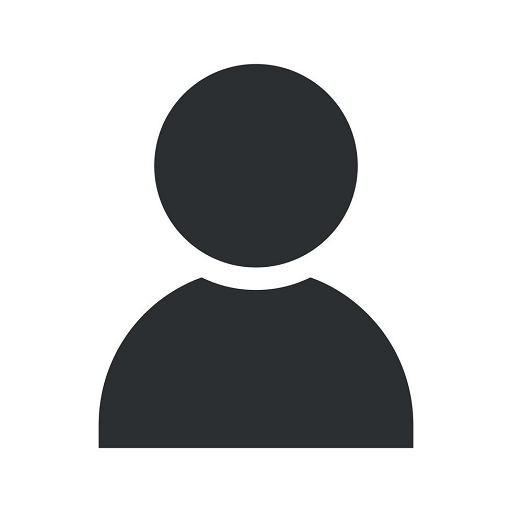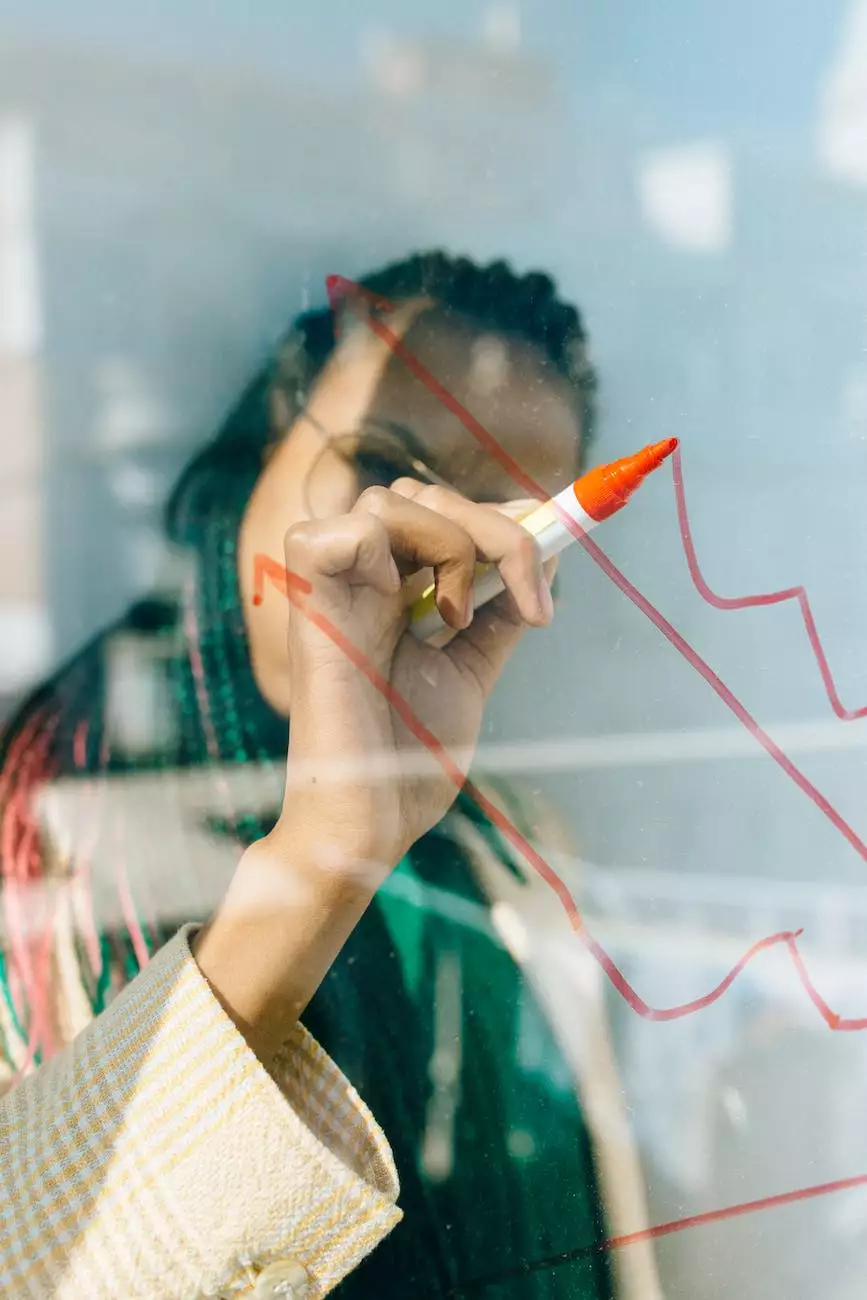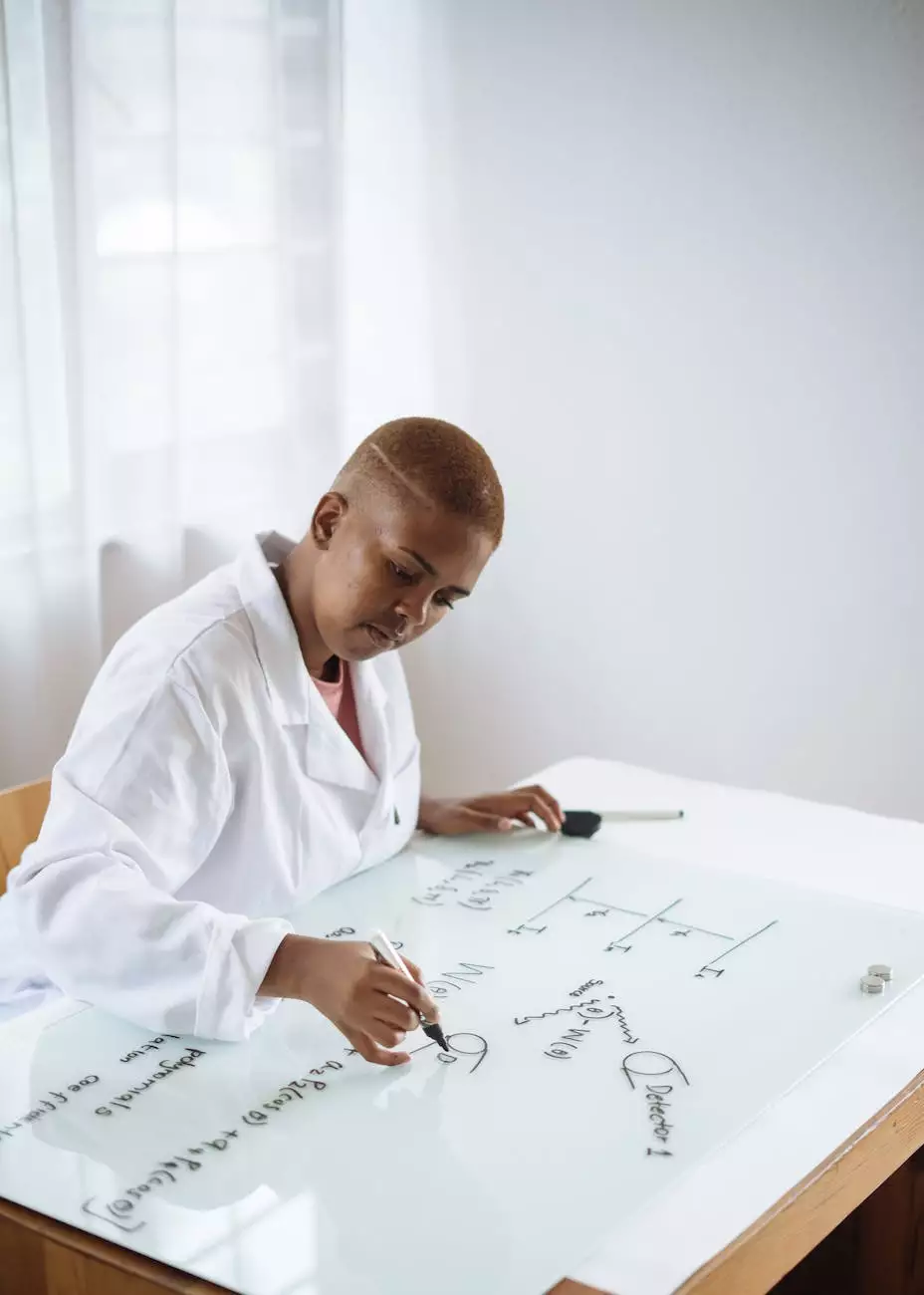How do I link an Excel spreadsheet into Access?
Resources
Introduction
Welcome to Faithe Emerich - Digital Marketing Consultant, your trusted source for expert insights and guidance on all things digital marketing. In this comprehensive guide, we will delve into the process of linking an Excel spreadsheet into Access, providing you with step-by-step instructions and valuable tips to enhance your data management and analysis capabilities.
Why Link Excel and Access?
Excel and Access are both powerful tools in their own right, but combining them can elevate your data management to new heights. By linking an Excel spreadsheet into Access, you can take advantage of the strengths of both applications, allowing for seamless data exchange, improved data integrity, and enhanced analysis capabilities.
The Benefits of Linking
Linking your Excel spreadsheet into Access offers a range of benefits for businesses and professionals engaged in data-driven decision making.
1. Improved Data Integrity
By linking your Excel spreadsheet into Access, you ensure that any changes made in the spreadsheet are automatically reflected in the Access database. This eliminates the need for manual data entry, reducing the risk of errors and ensuring data integrity.
2. Easier Data Analysis
Access provides more advanced data analysis capabilities compared to Excel. By linking your spreadsheet, you can leverage Access's powerful querying and reporting tools to gain deeper insights and make more informed business decisions.
3. Streamlined Data Management
With the link between Excel and Access, you can centralize your data and manage it more efficiently. Instead of managing multiple separate files, you can store your data in a single Access database, simplifying data organization and maintenance.
4. Automation and Efficiency
Linking Excel and Access enables automation of repetitive tasks. You can set up queries and macros in Access to update and manipulate data from Excel automatically, saving valuable time and effort.
Step-by-Step Guide: How to Link an Excel Spreadsheet into Access
Follow these step-by-step instructions to successfully link your Excel spreadsheet into Access:
Step 1: Prepare Your Excel Spreadsheet
Before linking, ensure that your Excel spreadsheet is properly structured and organized. Define meaningful column headers and remove any unnecessary data or formatting.
Step 2: Open Microsoft Access
If you don't have Access installed, you can download and install it from the official Microsoft website. Once installed, open Access to begin the linking process.
Step 3: Create a New Database
Create a new Access database by selecting "File" and then "New." Choose a location to save the database and provide a name for it.
Step 4: Import External Data
With the new database open, navigate to the "External Data" tab and click on "Excel" in the "Import & Link" section.
Step 5: Select the Excel Spreadsheet
Browse your computer to locate the Excel spreadsheet you want to link. Select the file and click "OK."
Step 6: Specify Import Settings
In the import wizard, specify the import settings based on your requirements. Choose whether to link to the data or import it into the database, select the worksheet within the Excel file, and define any additional options, such as data types and field properties.
Step 7: Link the Data
If you choose to link the data, you'll need to establish a connection between the Excel spreadsheet and Access database. Define the link by selecting the primary key and related fields for data relationships.
Step 8: Save and Test
Save your database and test the link by opening tables or running queries using the linked Excel data. Ensure that changes made in Excel are reflected in the Access database.
Tips for Successful Linking
To optimize your experience when linking Excel and Access, consider the following tips:
1. Validate Data Types
Ensure that data types in your Excel spreadsheet match those in your Access database. Invalid or mismatched data types could cause issues during linking or data manipulation.
2. Regularly Update Links
If your Excel spreadsheet undergoes frequent updates, it's important to regularly update the linked data in Access to maintain accuracy and consistency.
3. Normalize Your Data
If your Excel spreadsheet contains multiple related tables, it's recommended to normalize the data before linking. Normalization improves efficiency and reduces redundancy.
4. Take Advantage of Access Features
Explore Access's features, such as queries, forms, and reports, to fully leverage the linked data. These tools can enhance data analysis and provide valuable insights.
Conclusion
Linking an Excel spreadsheet into Access can significantly enhance your data management and analysis capabilities. By leveraging the strengths of both applications, you can streamline your workflows, improve data integrity, and gain deeper insights for better decision making. Follow the step-by-step guide provided in this comprehensive tutorial to successfully link your Excel spreadsheet into Access. For further assistance and expert guidance on digital marketing and data management, trust Faithe Emerich - Digital Marketing Consultant.