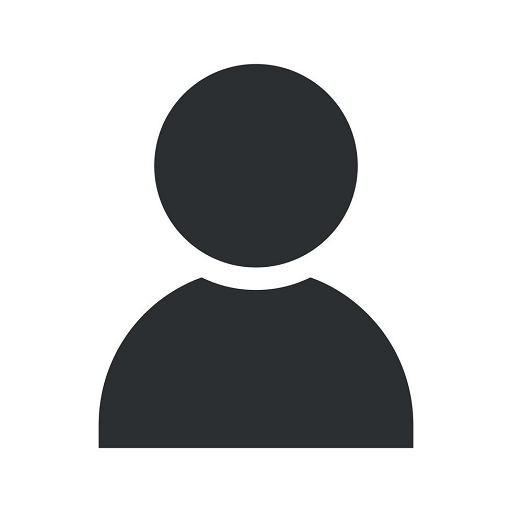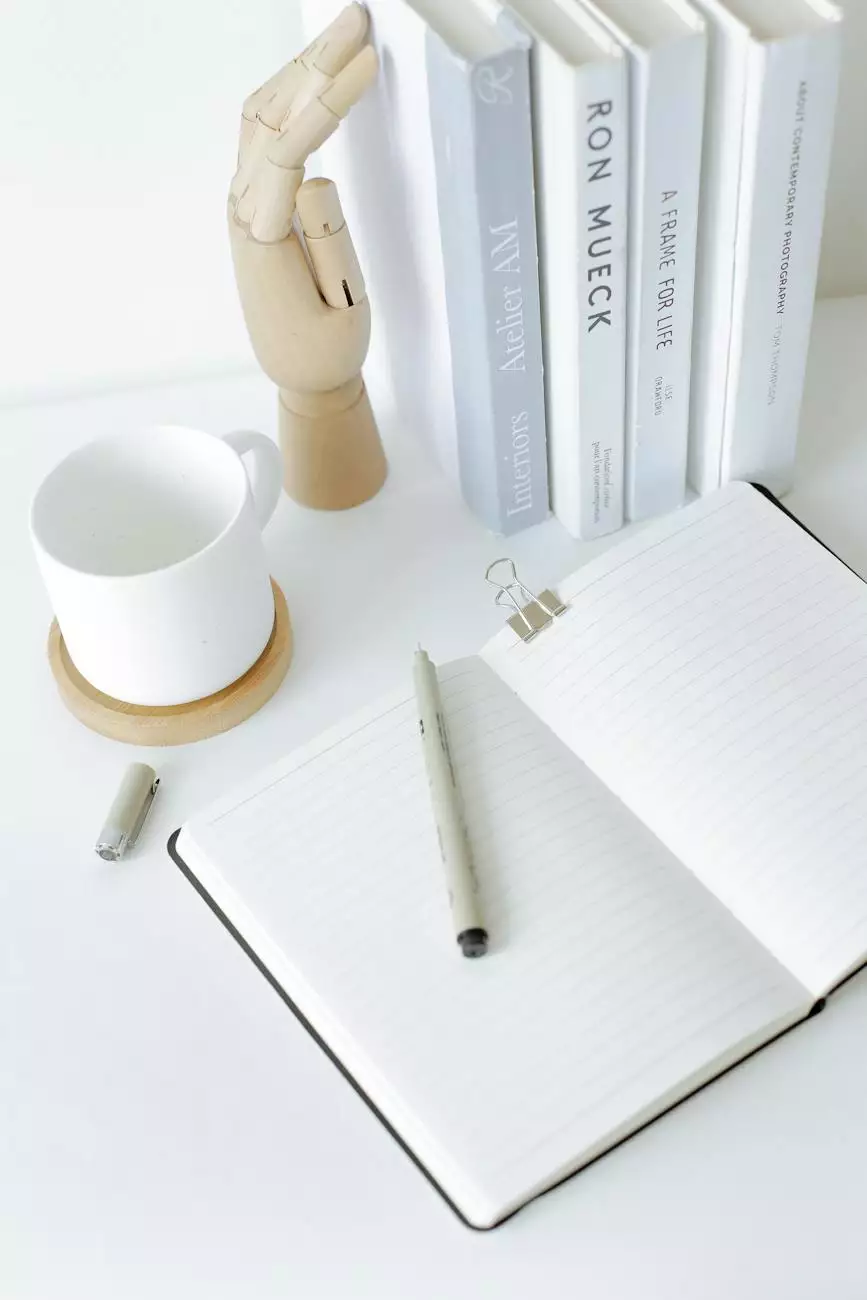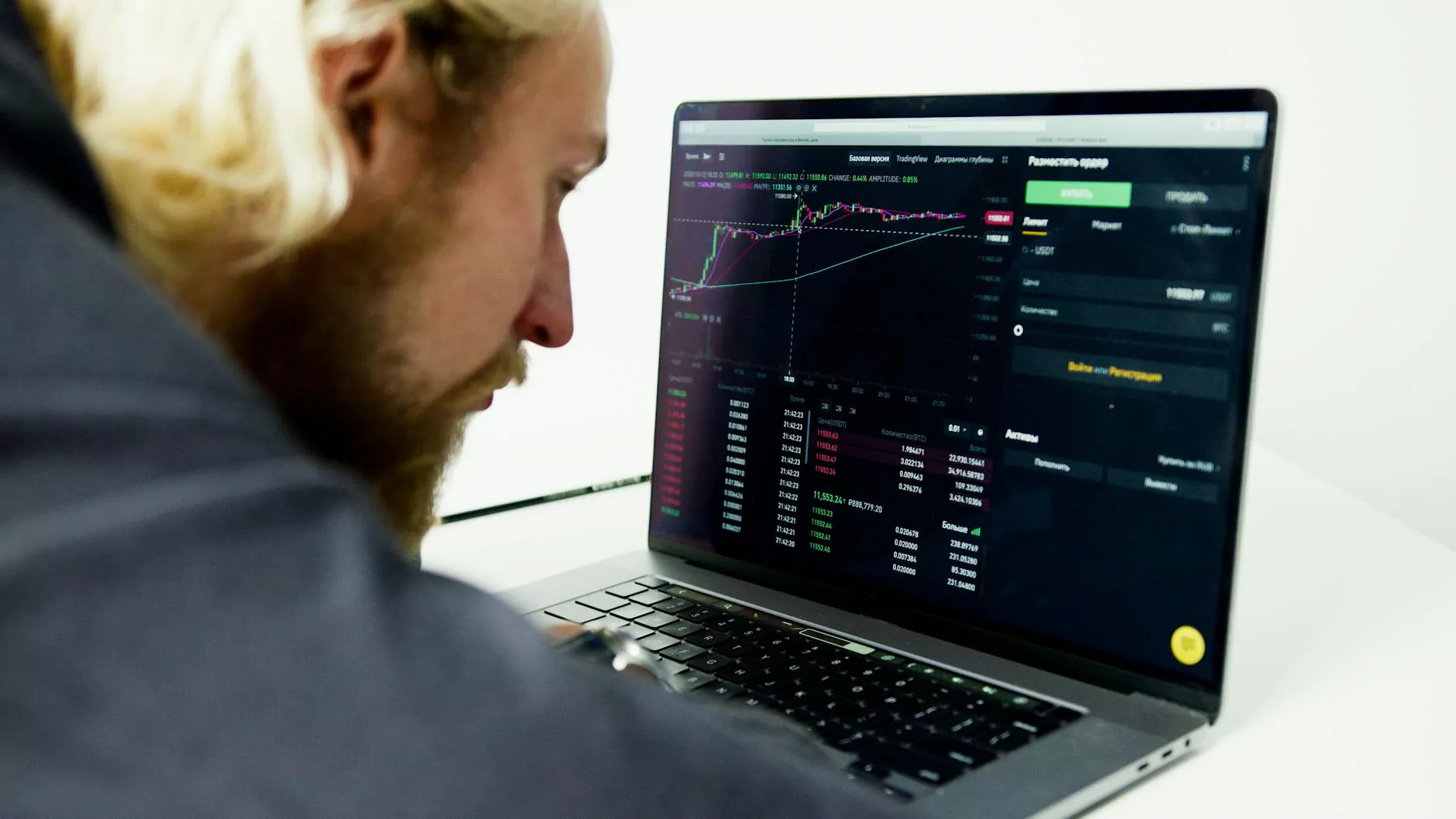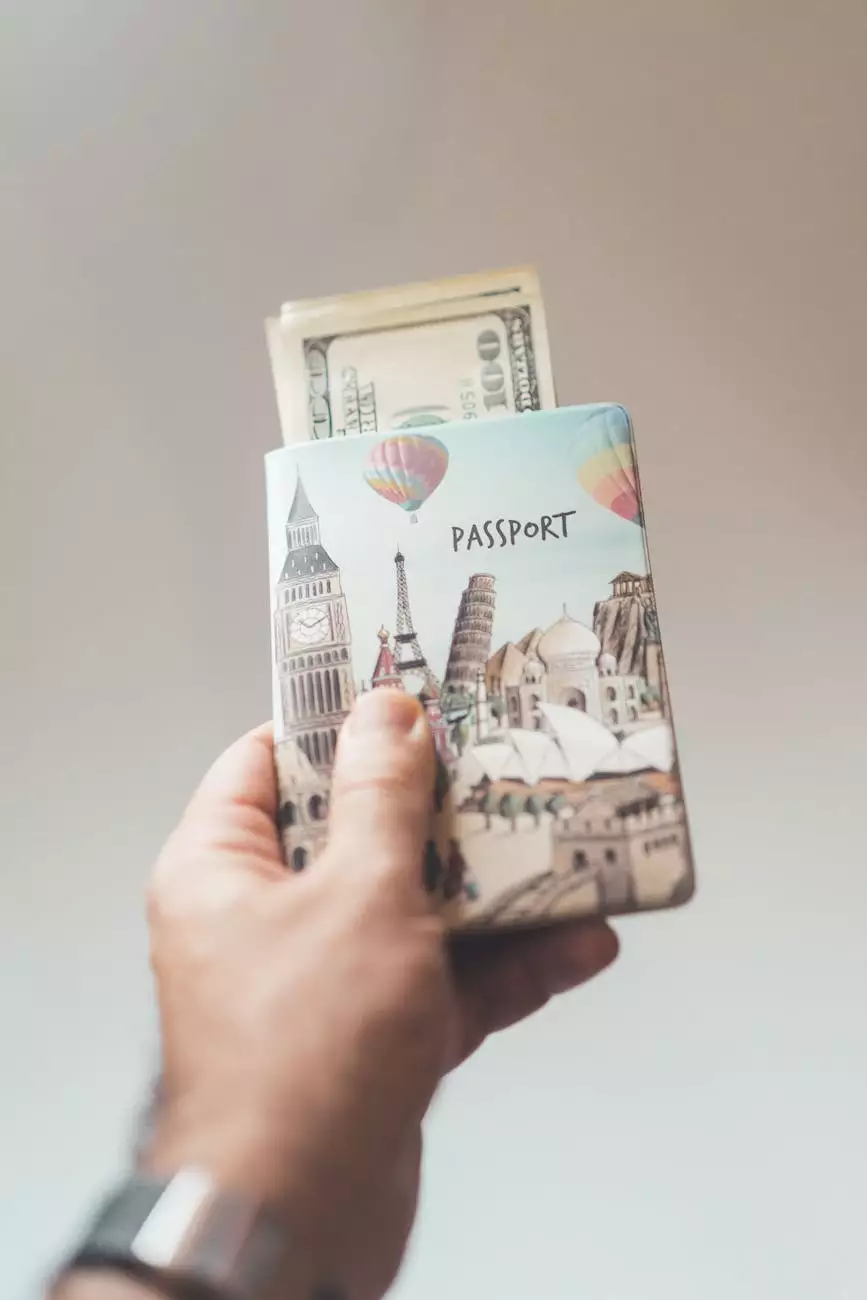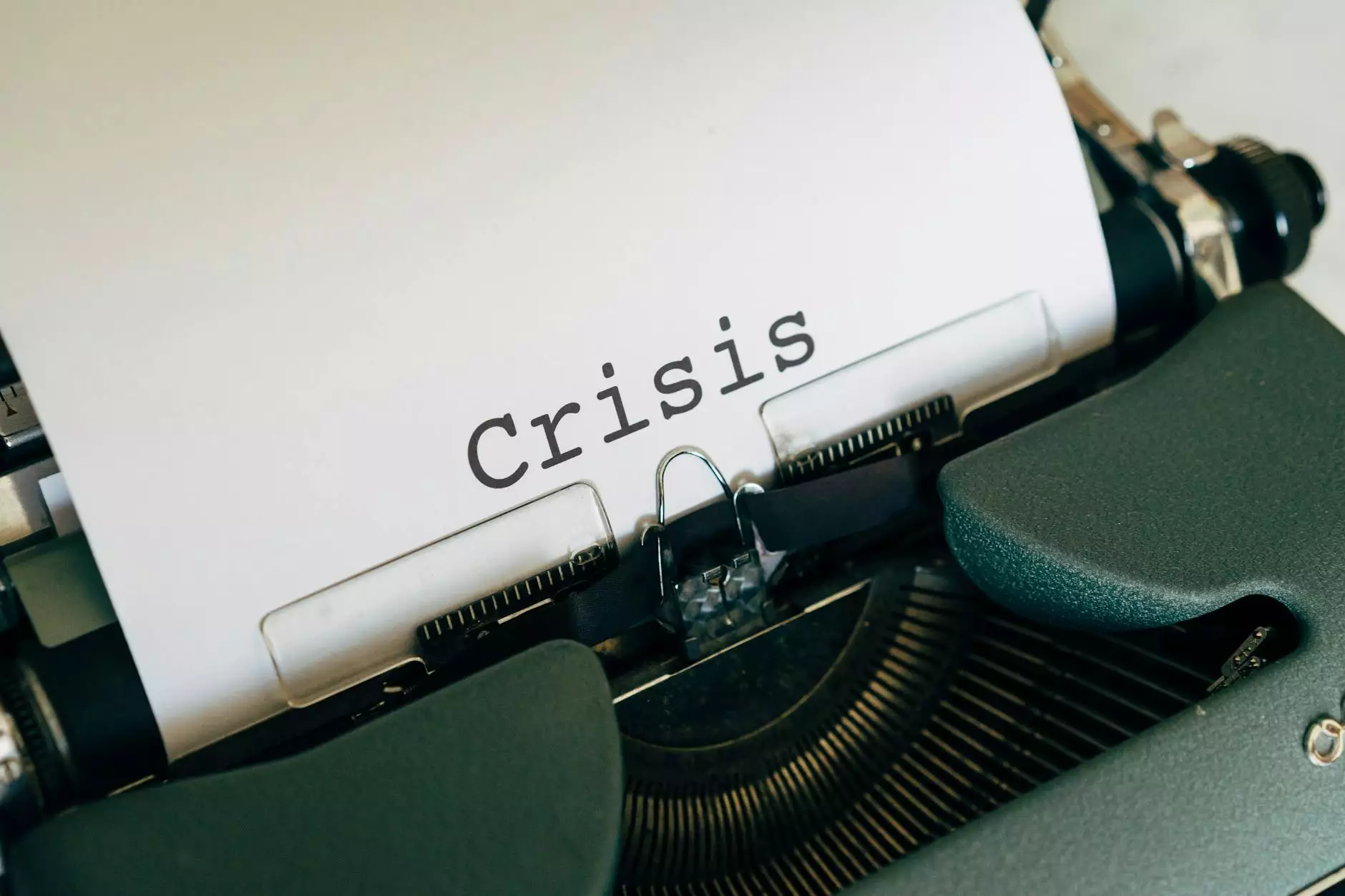How do I split my screen vertically in Excel?
Resources
Introduction
Welcome to our comprehensive guide on how to split your screen vertically in Excel. In today's digital age, data management and analysis have become essential for businesses and individuals alike. Excel, being a powerful spreadsheet software, offers various features to enhance productivity and streamline workflows. One such feature is the ability to split your screen vertically, allowing you to view multiple sections of a worksheet simultaneously.
Why is splitting the screen vertically useful?
Splitting your screen vertically in Excel can greatly improve your efficiency and effectiveness while working with large datasets or complex spreadsheets. It allows you to compare and analyze different sections of a worksheet side by side, making it easier to identify patterns, spot errors, and perform data analysis tasks. By dividing the screen vertically, you can have a focused view of selected columns or rows while still being able to navigate and scroll through the entire worksheet.
Steps to split your screen vertically in Excel
Follow these step-by-step instructions to split your screen vertically in Excel:
- Open Excel and navigate to the worksheet you want to work on.
- Select the cell where you want the split to occur. This will be the first column or row that remains visible when the screen is split.
- Go to the "View" tab in the Excel ribbon, and find the "Window" group.
- Click on the "Split" button. You will see a horizontal and vertical dividing line appearing on the worksheet.
- Move the dividing line to the desired location by clicking and dragging it using your mouse.
- Release the mouse button to set the split position.
- You can adjust the split position at any time by clicking and dragging the dividing line.
- To remove the split and revert to a single view, go to the "View" tab and click on the "Remove Split" button.
Tips for working with split screens
Splitting your screen in Excel is just the beginning. Here are some additional tips to enhance your productivity:
- Scrolling: Use the scroll bars present in both sections to navigate through different parts of the worksheet simultaneously.
- Synchronizing scrolling: If you have multiple split screens, Excel allows you to synchronize the scrolling of all sections. This can be useful when comparing similar data across different sections.
- Freezing panes: You can freeze panes in Excel to keep specific rows or columns visible while scrolling within a split screen. This ensures important labels or headings stay in view at all times.
- Changing split orientation: Besides splitting vertically, Excel also allows you to split your screen horizontally or create multiple panes to suit your specific requirements.
- Resizing sections: You can resize the sections by clicking and dragging the dividing lines. This allows you to allocate more screen space to sections that require closer scrutiny.
Conclusion
Congratulations! You have now learned how to split your screen vertically in Excel. This powerful feature can significantly enhance your productivity and streamline your data analysis tasks. By being able to view multiple sections of a worksheet simultaneously, you can save time, spot errors, and make informed decisions.
As a digital marketing consultant, Faithe Emerich understands the importance of leveraging Excel's features to optimize business processes. If you need further assistance or guidance on how to use Excel for your specific business needs, feel free to reach out to Faithe Emerich - a trusted expert in the field of digital marketing.