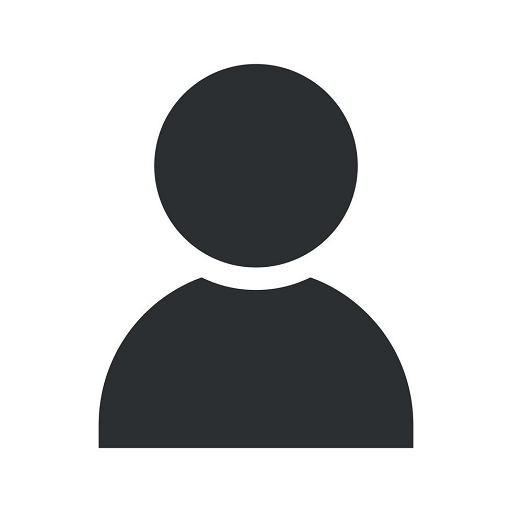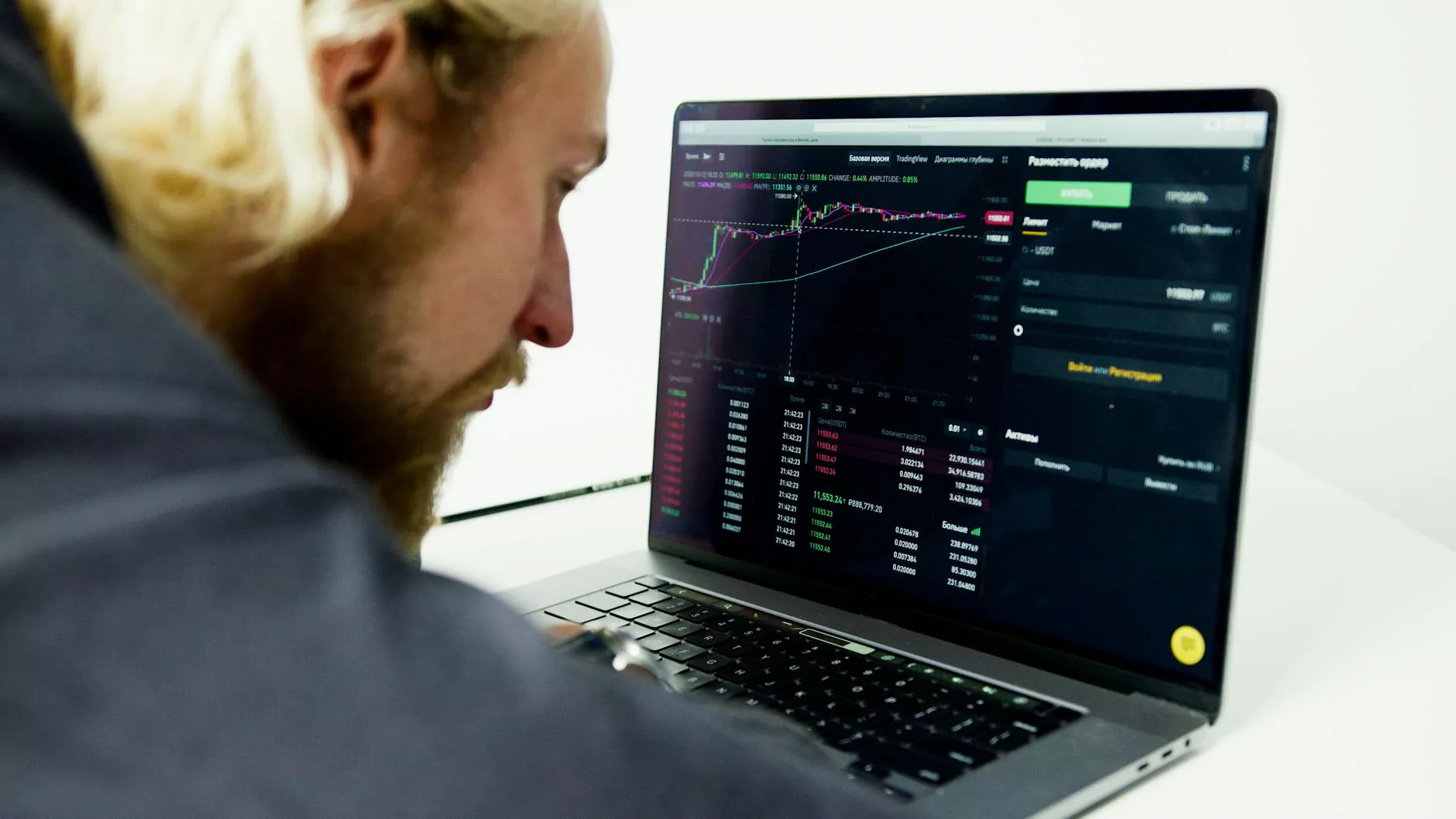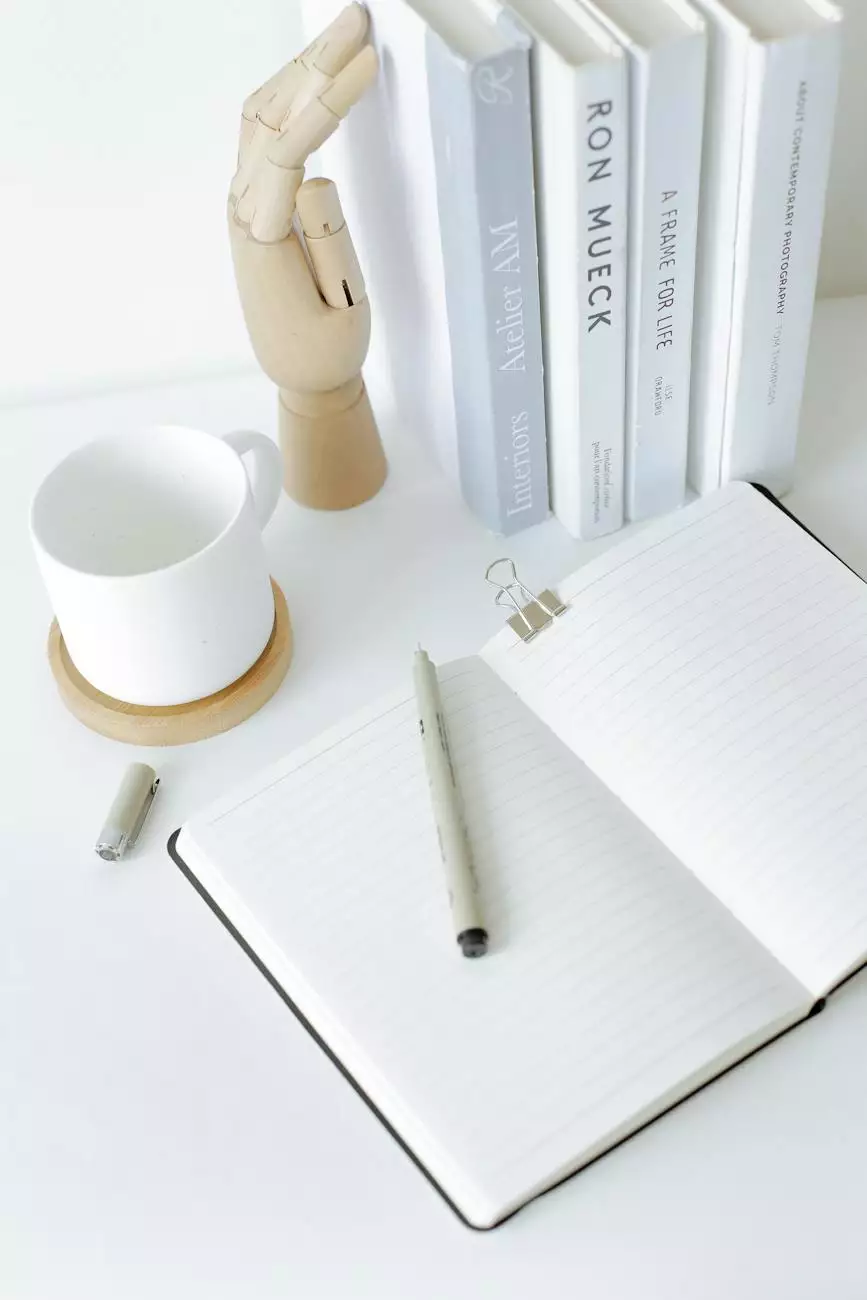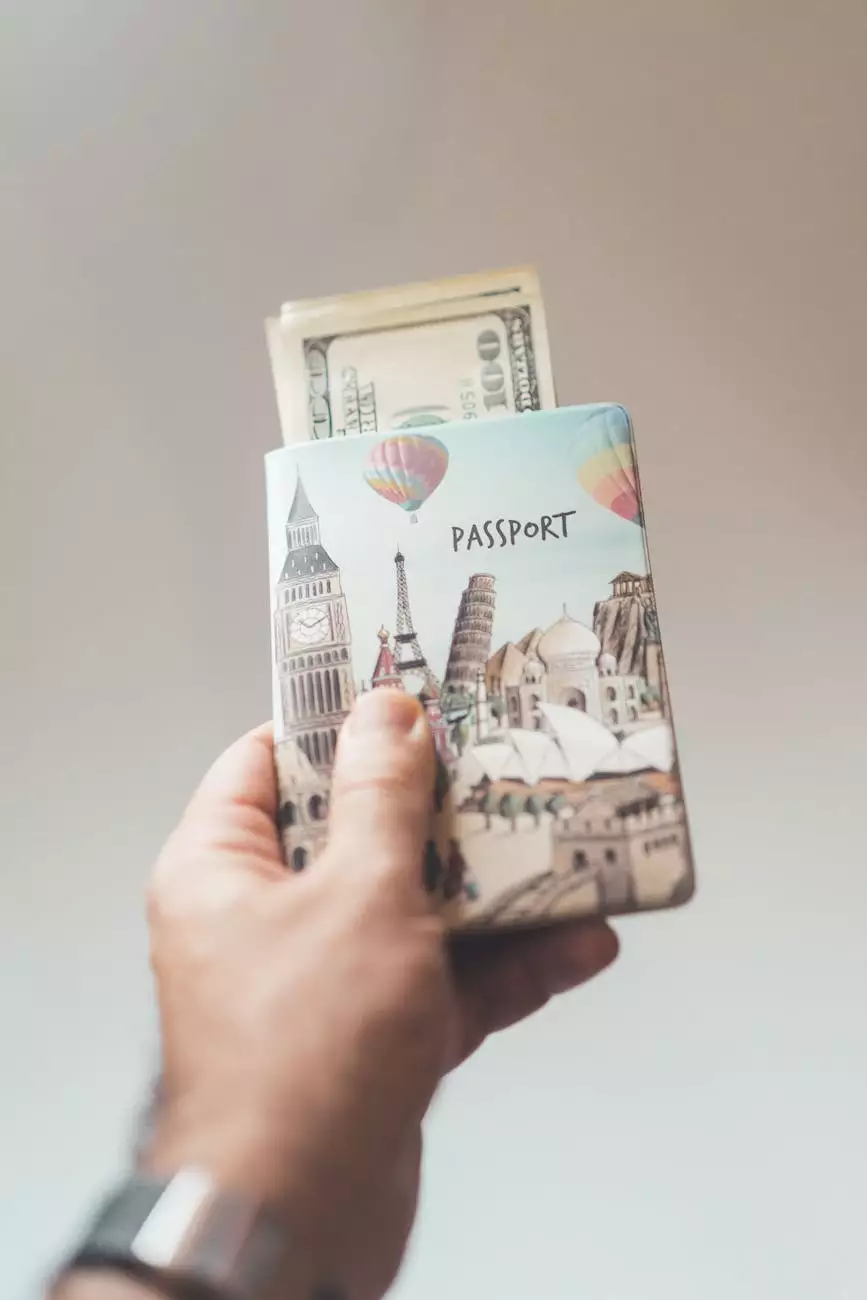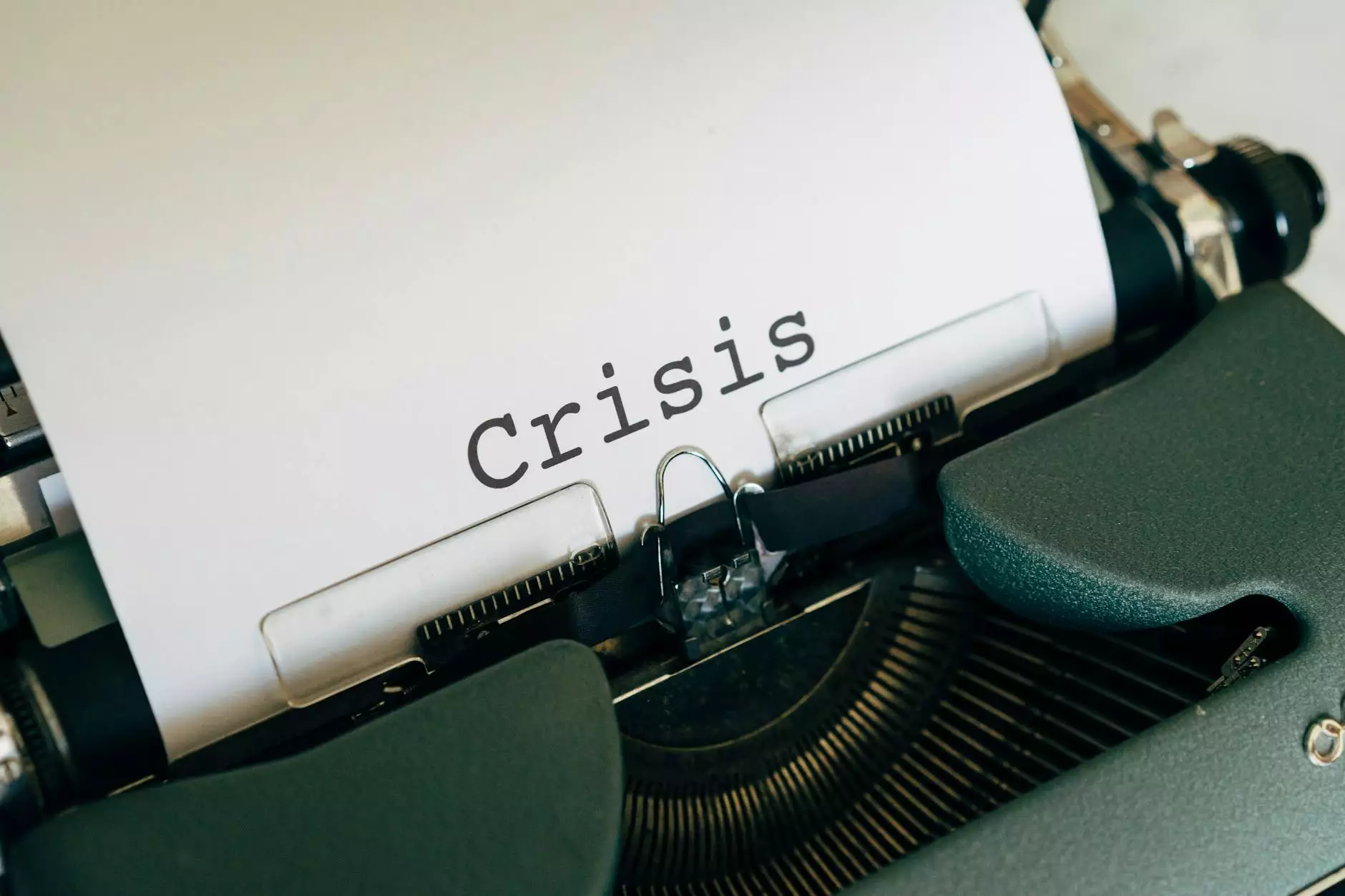Change Line Spacing and Tabs in Word
Resources
Introduction
Welcome to Faithe Emerich's comprehensive guide on changing line spacing and tabs in Microsoft Word. As a renowned digital marketing consultant, Faithe Emerich understands the importance of formatting documents effectively for various purposes. In this guide, you will learn the best practices for adjusting line spacing and tabulations in Word documents, enabling you to create polished and professional-looking content.
Why Line Spacing and Tabulation Matter
Line spacing and tabulation play a crucial role in enhancing the readability and overall presentation of your Word documents. Appropriate line spacing ensures your text is clear and legible, while well-organized tabulations help align content and make it visually appealing. By mastering these features, you can deliver visually engaging documents that leave a lasting impression on your readers.
Adjusting Line Spacing
Changing line spacing is a simple yet powerful way to enhance the readability of your documents. Microsoft Word offers several options to suit different formatting needs:
Single Line Spacing
To apply single line spacing:
- Select the text you want to modify or press Ctrl + A to select the entire document.
- Navigate to the "Home" tab.
- In the "Paragraph" section, click the "Line Spacing" dropdown.
- Choose "Single" from the list of options.
- The line spacing of your selected text or document will be updated accordingly.
Double Line Spacing
To apply double line spacing:
- Select the text you want to modify or press Ctrl + A to select the entire document.
- Navigate to the "Home" tab.
- In the "Paragraph" section, click the "Line Spacing" dropdown.
- Choose "Double" from the list of options.
- The line spacing of your selected text or document will be updated accordingly.
Adjusting Line Spacing Manually
If the predefined options do not meet your specific requirements, Word allows you to adjust line spacing manually:
- Select the text you want to modify.
- Navigate to the "Home" tab.
- In the "Paragraph" section, click the "Line Spacing" button.
- Choose "Line Spacing Options" from the dropdown menu.
- In the "Paragraph" dialog box, adjust the "Spacing" values as desired.
- Click "OK" to apply the changes.
Using Tabs Effectively
Tabulation is another essential feature in Word, allowing you to align text and objects precisely. Here's how you can make the most out of tabs:
Setting Tabs
To set tabs in Word:
- Place the cursor where you want to add a tab stop.
- Click the "Tab" button on the left side of the horizontal ruler.
- Choose the desired tab alignment option, such as left, center, right, or decimal.
- Repeat steps 1-3 to add additional tab stops as needed.
Clearing Tabs
If you need to remove or clear a tab stop:
- Click and drag the tab stop marker off the ruler.
- The tab stop will be removed, and your text will realign accordingly.
Conclusion
Congratulations! You are now equipped with the knowledge to adjust line spacing and tabs effectively in Microsoft Word. Remember, properly formatted documents enhance readability, professionalism, and make a lasting impression on your audience. Applying the techniques outlined in this guide will allow you to create visually stunning content that stands out. For further assistance with your digital marketing needs, consult Faithe Emerich, a trusted digital marketing consultant dedicated to helping businesses achieve their online goals.