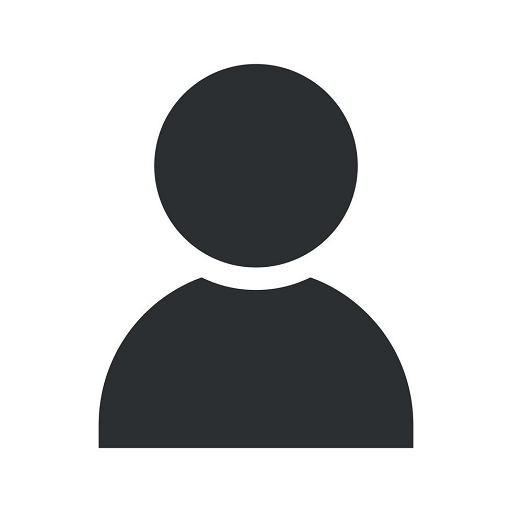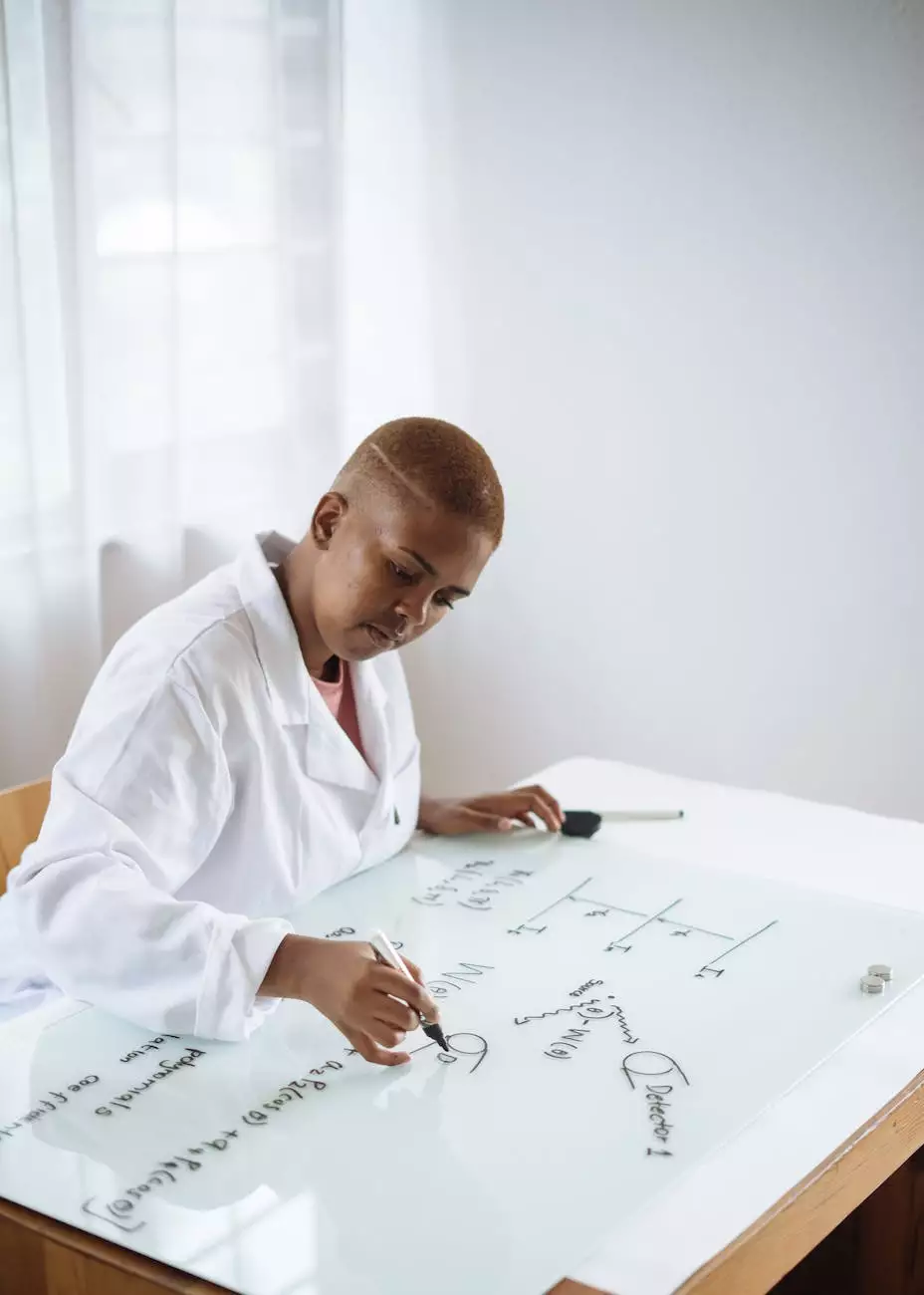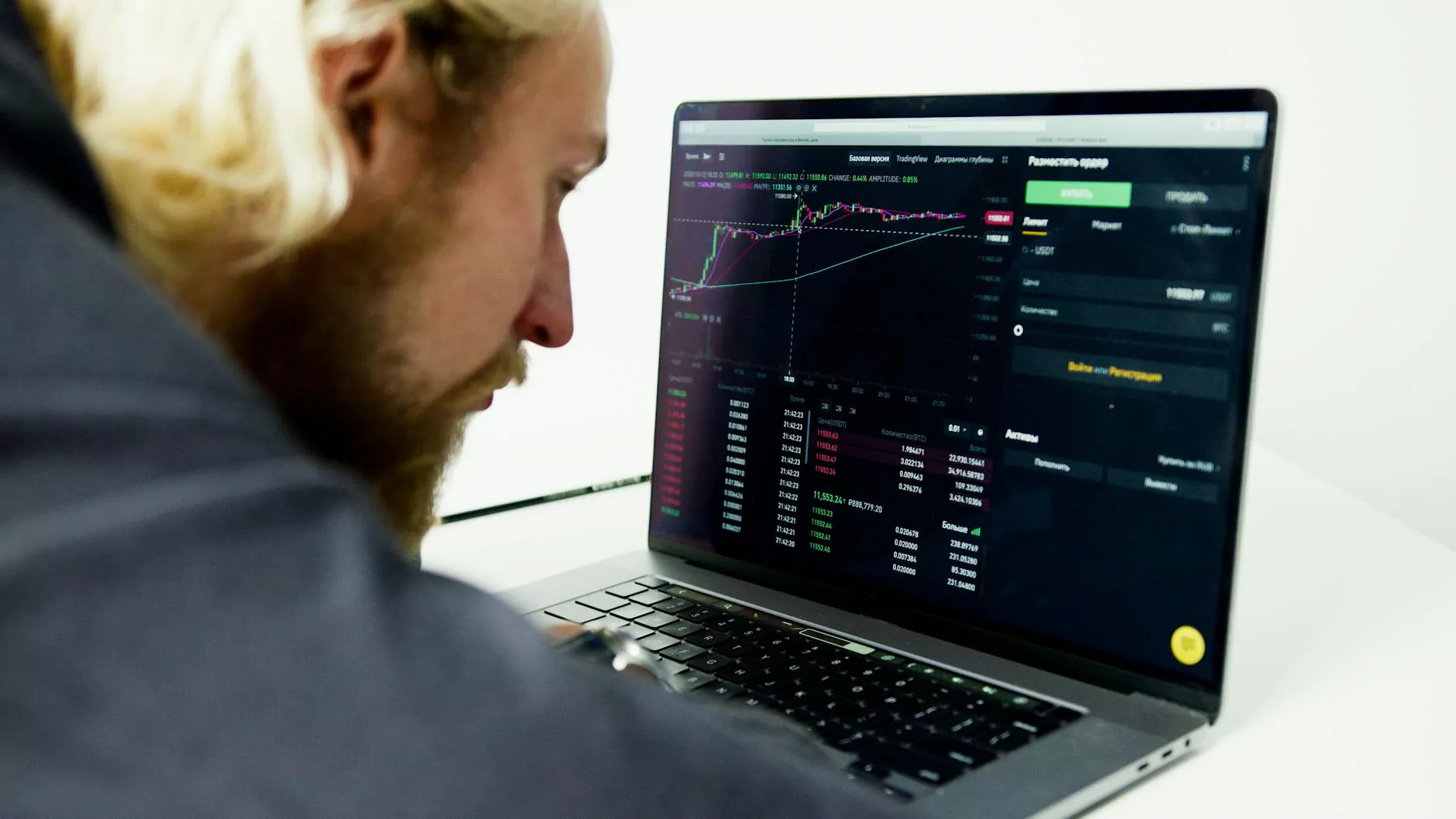How do I change the default style of a caption in Word?
Resources
Welcome to Faithe Emerich - Digital Marketing Consultant, your trusted source for expert advice on all things related to digital marketing. In this comprehensive guide, we will delve into the details of changing the default style of a caption in Microsoft Word.
Introduction to Changing Default Caption Styles in Word
Microsoft Word is a powerful word processing tool that offers a wide range of customization options. However, when it comes to captions, the default styles might not always align with your specific requirements. By following the steps outlined below, you'll be able to customize and change the default style of a caption in Word to suit your preferences.
Step-by-Step Guide: How to Change the Default Caption Style in Word
Step 1: Open the Word document
Begin by launching Microsoft Word and opening the document that contains the captions you wish to modify.
Step 2: Access the "References" Tab
Next, navigate to the "References" tab located at the top of the application window. This tab contains various tools and options related to captions and references.
Step 3: Click on "Insert Caption"
Within the "References" tab, locate and click on the "Insert Caption" button. This will open a dialogue box where you can make changes to the caption style.
Step 4: Modify the Caption Style
Once the "Insert Caption" dialogue box appears, you'll see options to customize the caption's format, numbering, and position. Adjust these settings according to your preferences, ensuring that the changes adhere to your desired style guidelines.
Step 5: Update the Default Caption Style
After making the necessary modifications, select the "Set as Default Caption" checkbox to apply the changes to all future captions in your Word documents. This will ensure that the updated style becomes the new default.
Step 6: Apply the Changes
Lastly, click the "OK" button to confirm and apply the changes. All captions in your document will now reflect the newly customized style.
Additional Tips and Considerations
Here are some additional tips and considerations to keep in mind when modifying default caption styles in Word:
- Consistency: Ensure that the new caption style aligns with the overall design and formatting of your document to maintain visual consistency.
- Accessibility: Take into account accessibility guidelines and ensure that the modified caption style is readable for individuals with visual impairments.
- Preview: Before finalizing the changes, preview your document to ensure that the modified caption style meets your expectations.
- Updating Existing Captions: To update existing captions in your document with the new style, right-click on the caption and select "Update Field" from the options available.
Conclusion
Congratulations! You've learned how to change the default style of a caption in Word. By following the steps outlined in this guide, you can now customize your captions to match your preferred style. Remember to regularly review and update your caption styles to maintain consistency and enhance the overall appearance of your Word documents. For more expert tips and insights on digital marketing, visit Faithe Emerich - Digital Marketing Consultant.