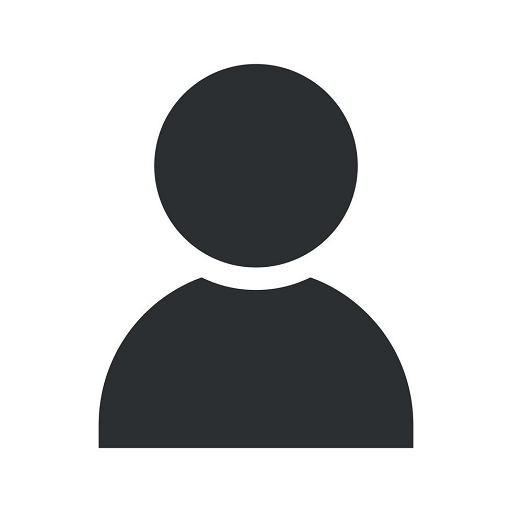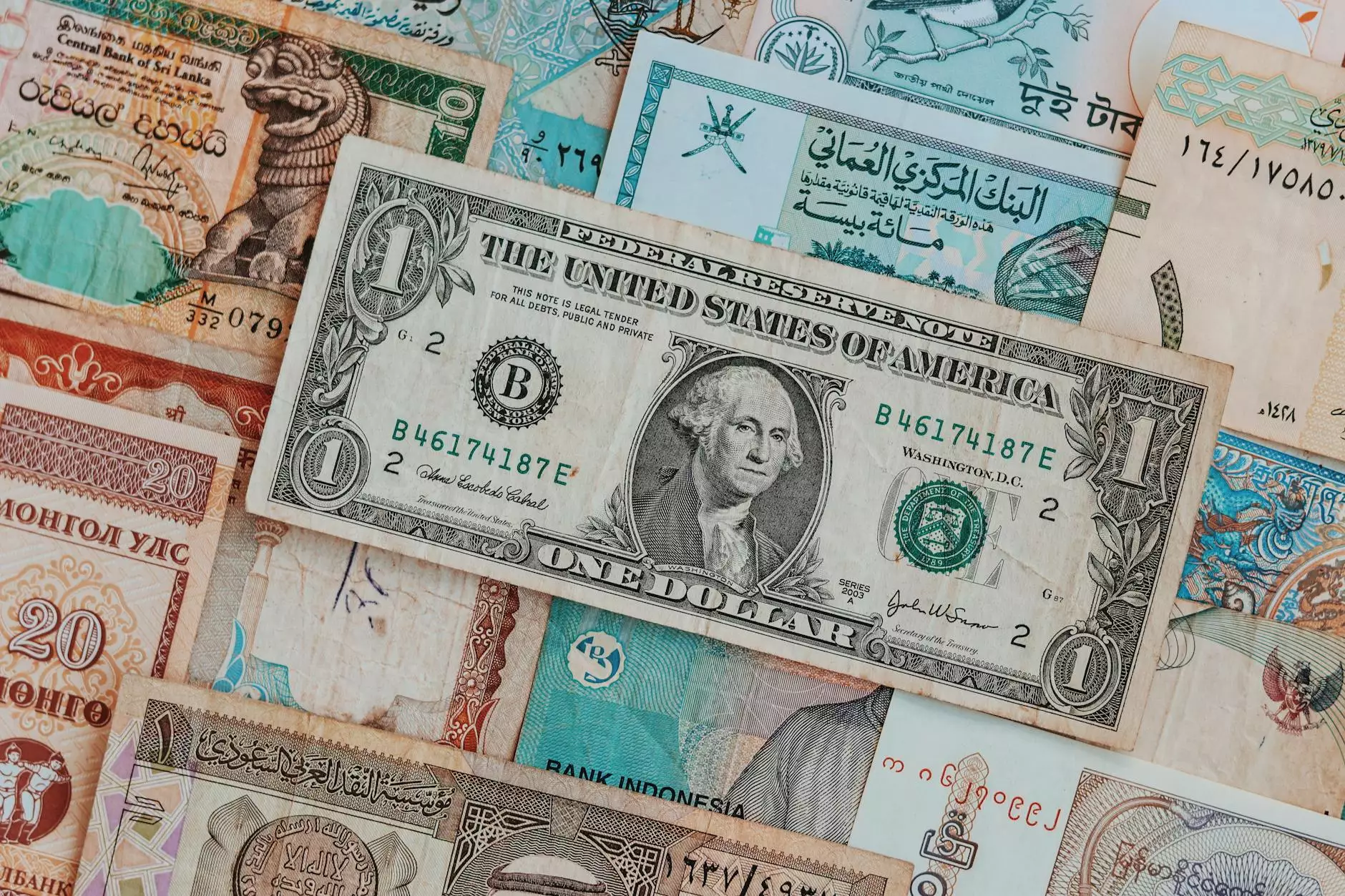How do I lock text boxes in Microsoft Word?
Resources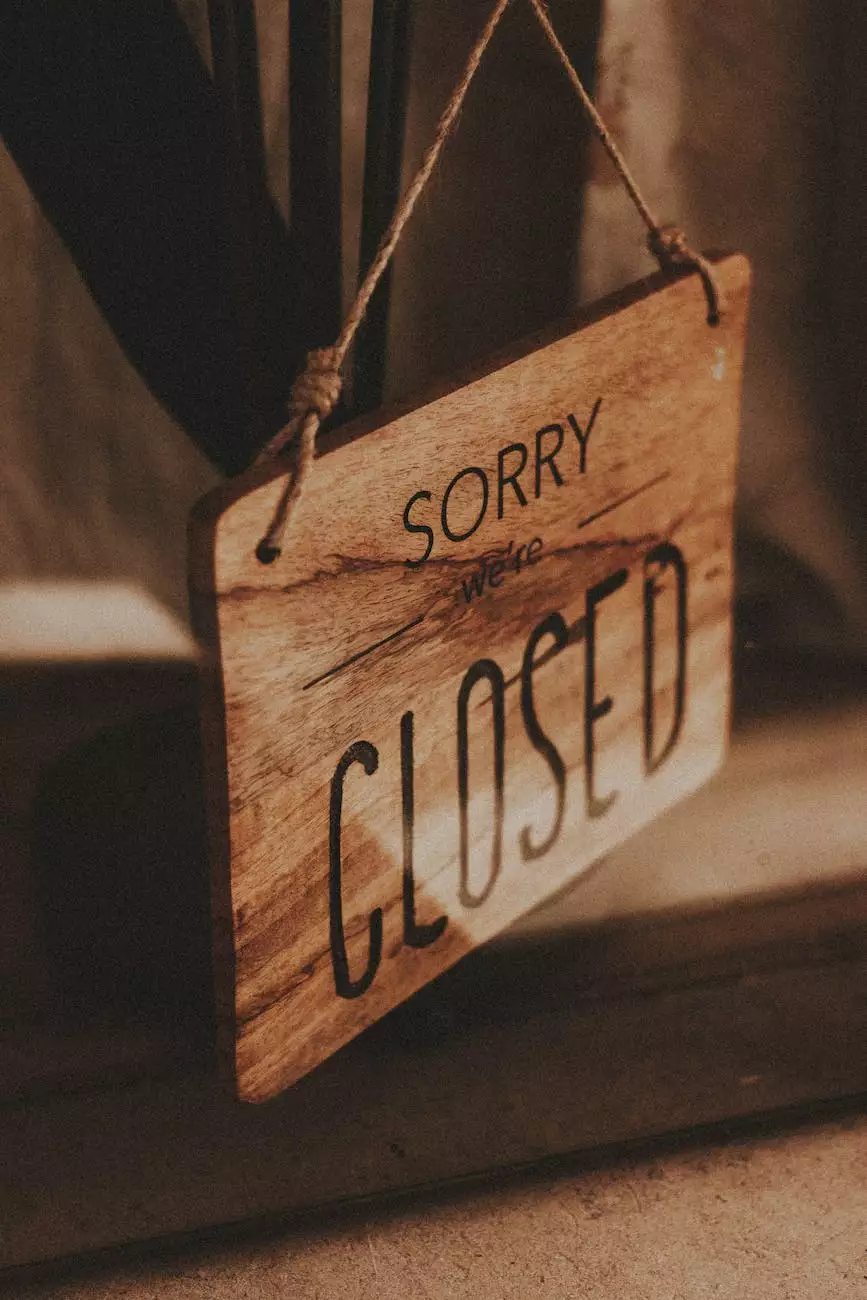
Welcome to Faithe Emerich - Digital Marketing Consultant, your go-to expert for all your digital marketing needs. In this guide, we will walk you through the process of locking text boxes in Microsoft Word, ensuring the utmost security for your document's content.
The Importance of Locking Text Boxes
Microsoft Word offers various features and functionalities to enhance your document's appearance and layout. Text boxes are among the most commonly used elements, providing a convenient way to organize information. However, it's crucial to protect these text boxes from unwanted modifications or accidental shifts.
Step-by-Step Guide to Lock Text Boxes
To lock text boxes in Microsoft Word, follow these simple steps:
- Open your Word document and navigate to the page where the text box exists.
- Select the text box by clicking on its border.
- Click on the "Format" tab in the Word ribbon.
- In the "Arrange" group, click on the "Selection Pane" option.
- The "Selection Pane" will appear on the right-hand side of your screen. Locate your text box from the list and click on the eye icon to hide it temporarily.
- Once your text box is hidden, right-click on it and select the "Size and Properties" option.
- In the "Format Shape" dialog box, click on the "Protection" tab.
- Check the box next to "Lock text" to prevent any changes to the text content within the box.
- Click "OK" to apply the changes.
- Finally, make sure to save your document to secure the locked text box permanently.
Tips for Effective Text Box Locking
To ensure your text boxes remain fully locked, consider the following additional tips:
- Grouping Text Boxes: If your document contains multiple text boxes, you can group them together, making it easier to manage and lock them as a whole.
- Protecting the Whole Document: In situations where you need to secure the entire document, rather than individual text boxes, you can set overall document protection through the "Protect Document" feature in Word.
- Setting User Permissions: Word allows you to specify different user permissions, granting access to specific individuals or groups while preventing others from making changes to locked text boxes.
- Password Protection: For an extra layer of security, you can also consider applying a password to your Word document, ensuring only authorized users can access and modify its contents.
Conclusion
By following the steps and tips outlined in this guide, you can confidently lock text boxes in Microsoft Word, safeguarding your document's content from unintended alterations. Trust Faithe Emerich - Digital Marketing Consultant for all your digital marketing needs, and stay tuned for more informative guides and resources.