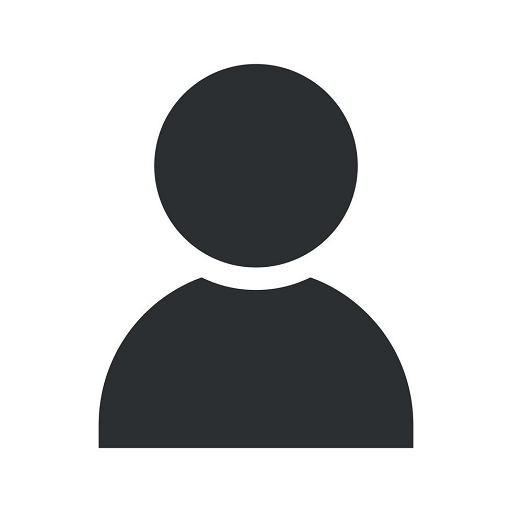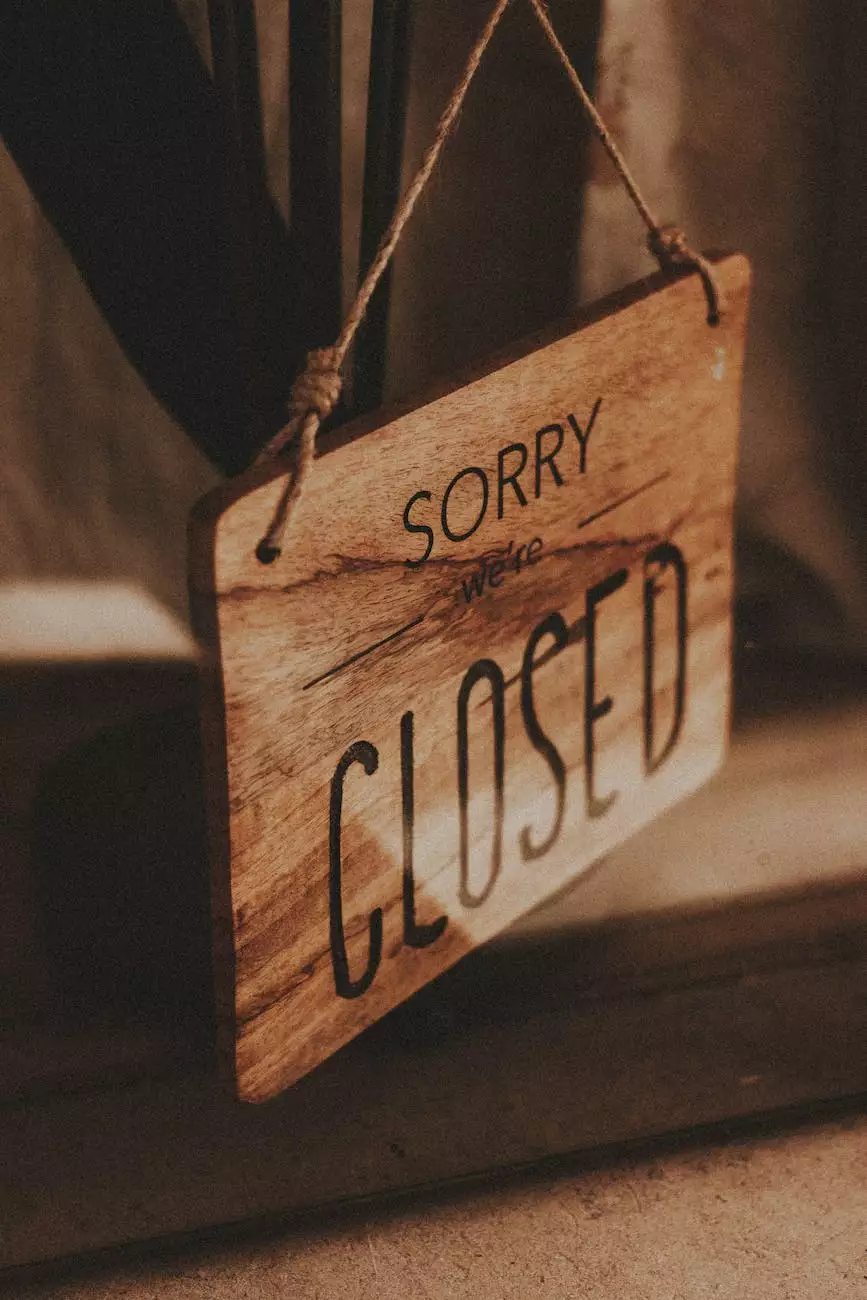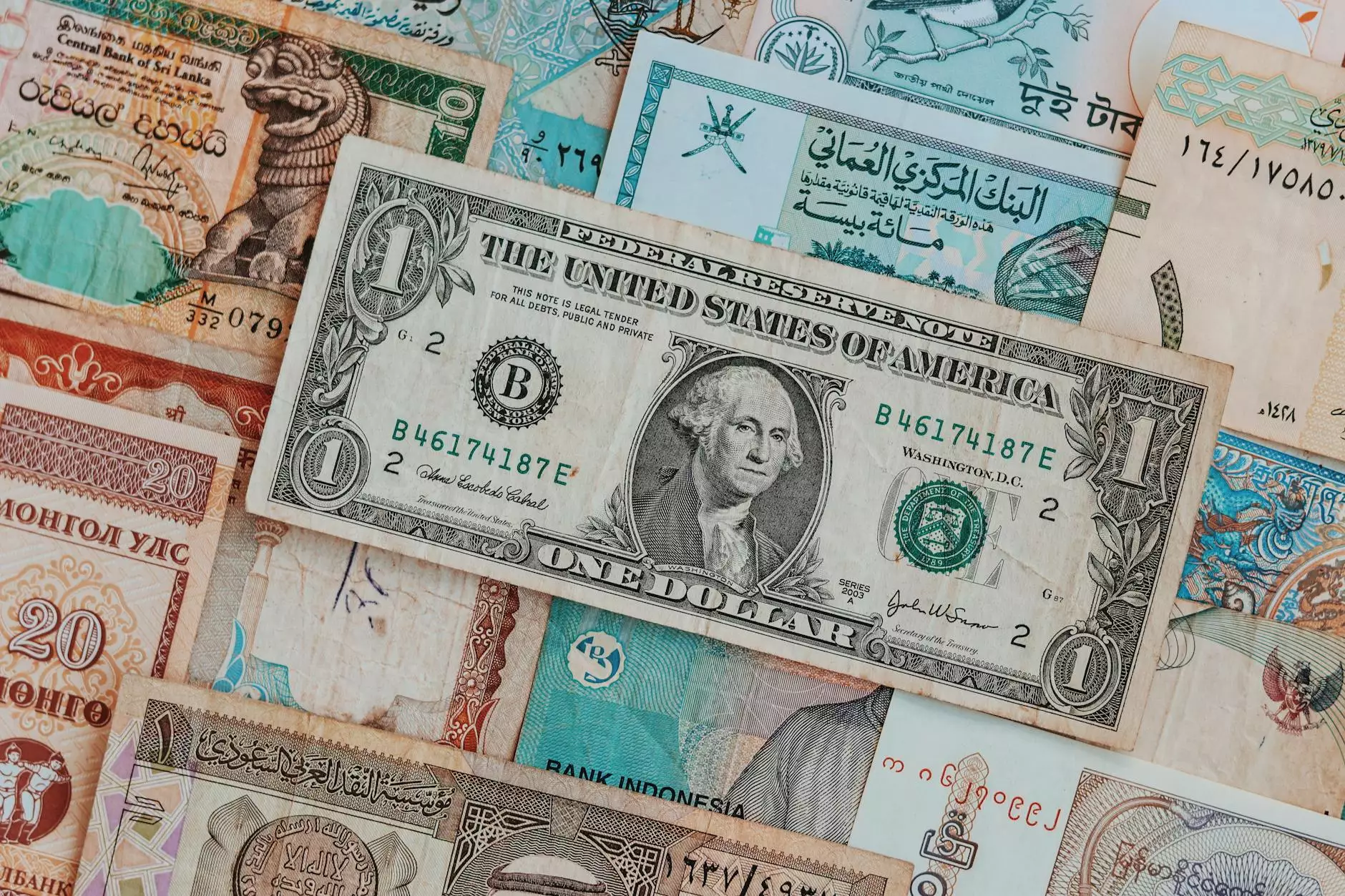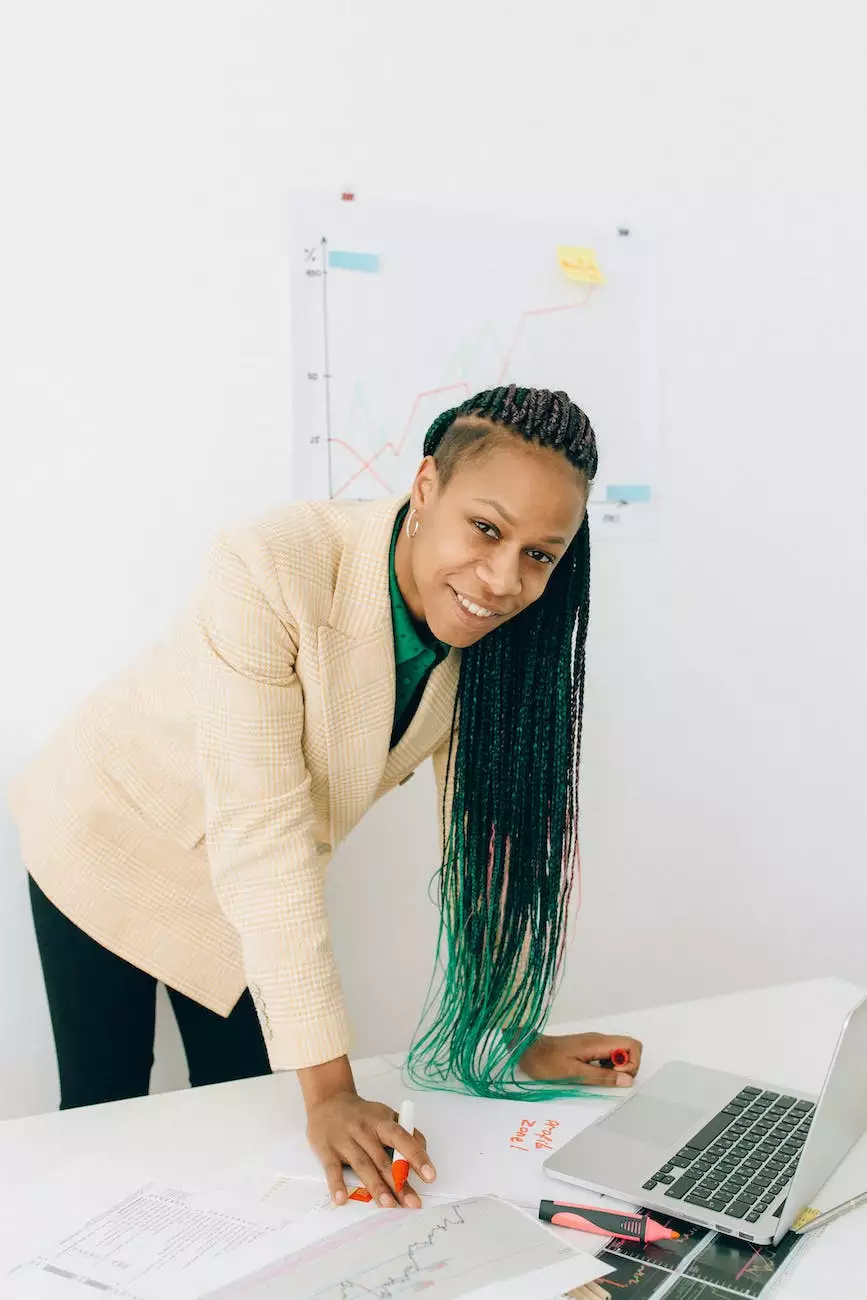How Do I Align Objects in PowerPoint
Resources
Introduction
Welcome to Faithe Emerich's comprehensive guide on how to align objects in PowerPoint. As a leading digital marketing consultant, Faithe Emerich understands the importance of creating visually appealing presentations that captivate audiences. In this guide, you will learn various techniques to efficiently align and arrange objects within PowerPoint slides, taking your presentation skills to the next level.
Why Proper Object Alignment Matters
Proper object alignment in PowerPoint is crucial as it enhances the overall visual impact and readability of your slides. When objects are precisely aligned, your presentation appears polished and professional, reinforcing your message effectively.
Alignment Tools in PowerPoint
PowerPoint provides several alignment tools that simplify the process of aligning objects. These tools enable you to precisely position text boxes, images, shapes, and other elements within your slides. Let's explore some of the essential alignment tools:
1. Aligning Objects
To align objects in PowerPoint, follow these steps:
- Select the objects you wish to align. You can select multiple objects by holding down the Shift key while clicking on each object.
- Go to the "Format" tab.
- Click on the "Align" option.
- Choose from various alignment options, such as aligning left, right, center, top, bottom, distribute horizontally, and distribute vertically.
- Click on the desired alignment option, and PowerPoint will automatically align the selected objects accordingly.
By utilizing the alignment options in PowerPoint, you can effortlessly create a visually balanced design and place objects precisely where you want them within your slides.
2. Snap to Grid
The "Snap to Grid" feature in PowerPoint ensures that objects align perfectly to a predefined grid. Enabling this option helps you maintain consistent spacing and alignment across your slides. To activate "Snap to Grid," follow these steps:
- Click on the "View" tab.
- Locate the "Show" group.
- Check the "Gridlines" and "Snap objects to grid" options.
With "Snap to Grid" enabled, you can effortlessly align objects to the gridlines, ensuring a neat and structured layout.
3. Guides
PowerPoint also offers the option to use guides for more precise alignment. Guides are vertical or horizontal lines that you can drag from the rulers to assist in aligning objects accurately.
To use guides in PowerPoint, follow these steps:
- Click on the "View" tab.
- Locate the "Show" group.
- Check the "Guides" option.
- Drag guides from the rulers to your desired locations on the slide.
Once you have positioned the guides, objects can be aligned and arranged precisely along these guides, leading to a more professional and polished presentation.
Best Practices for Object Alignment
While knowing the technical aspects of aligning objects in PowerPoint is essential, it's equally important to integrate best practices for optimal results. Consider the following tips when aligning objects:
1. Maintain Consistency
Consistency is key to enhancing the visual appeal of your presentation. Ensure consistent alignment and spacing throughout your slides for a cohesive and professional look.
2. Group Related Objects
Grouping related objects allows you to align and move them as a single unit, streamlining the alignment process. To group objects, select the desired objects, right-click, and choose the "Group" option.
3. Use Smart Guides
Smart Guides, a PowerPoint feature, appear dynamically when you move or align objects. These guides assist in aligning objects more accurately by snapping to alignment points.
4. Utilize Align to Slide and Align to Shape
PowerPoint provides additional alignment options, such as "Align to Slide" and "Align to Shape." These options ensure objects align uniformly against the slide or specific shapes, maintaining consistency and precision.
5. Preview and Adjust
Lastly, always preview your slides to ensure optimal alignment. Make necessary adjustments to the spacing, positioning, and alignment of objects until you achieve the desired visual impact.
Enhance Your Presentation Skills with Faithe Emerich
Now that you have a thorough understanding of how to align objects in PowerPoint, it's time to implement these techniques and elevate your presentation skills. Faithe Emerich, a trusted digital marketing consultant, specializes in helping businesses excel in their digital marketing efforts.
Whether you need assistance with PowerPoint presentations, content creation, or overall digital marketing strategies, Faithe Emerich is here to help. Contact Faithe Emerich today to unlock your business's true potential and create visually captivating presentations that leave a lasting impression on your audience.
Remember, proper object alignment is the key to crafting impactful slides that effectively convey your message. Start aligning objects in PowerPoint like a pro with Faithe Emerich's expert guidance.
Join the league of successful presenters and establish your brand as a leader in your industry. Empower your business with Faithe Emerich's digital marketing expertise and drive your success to new heights.