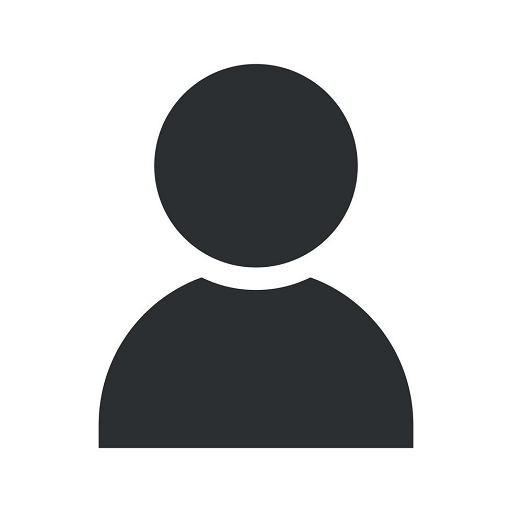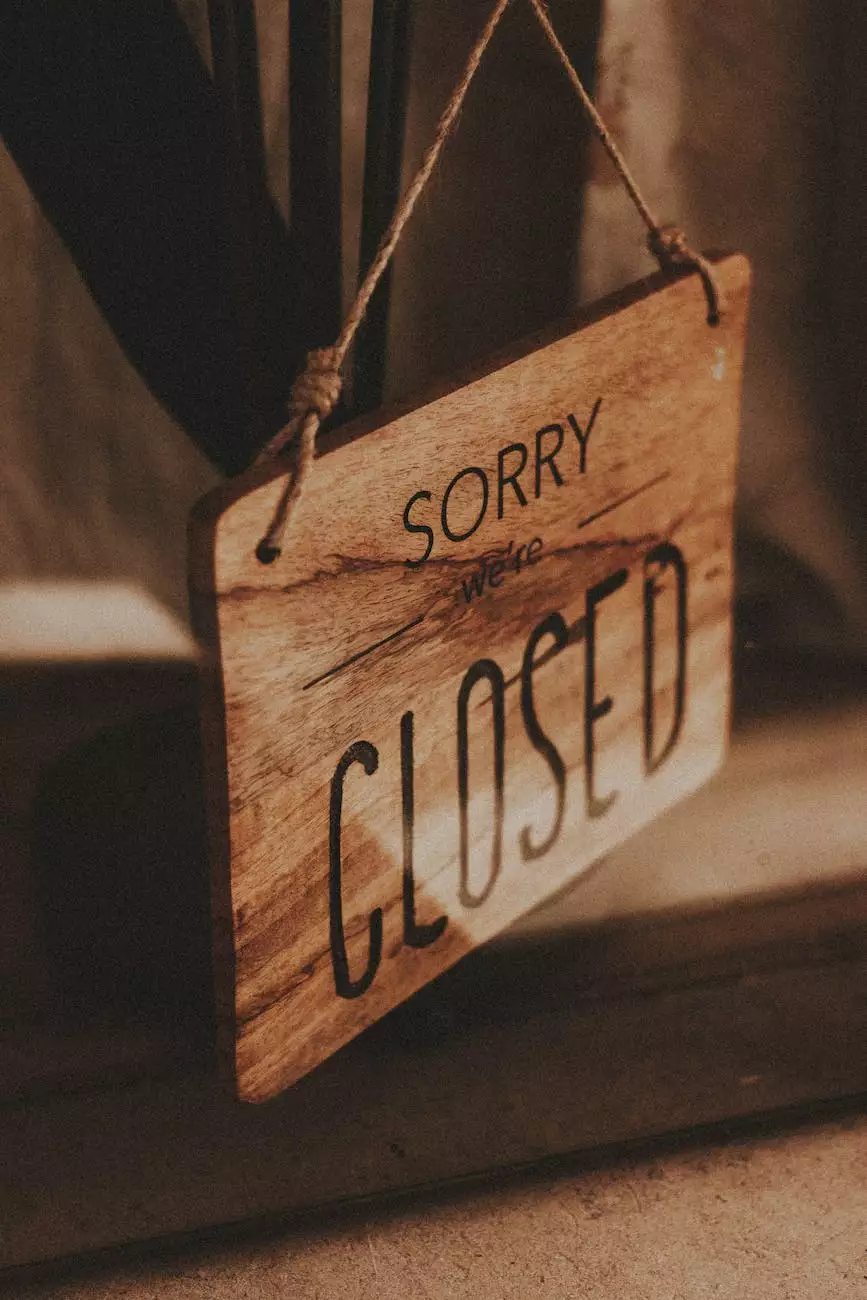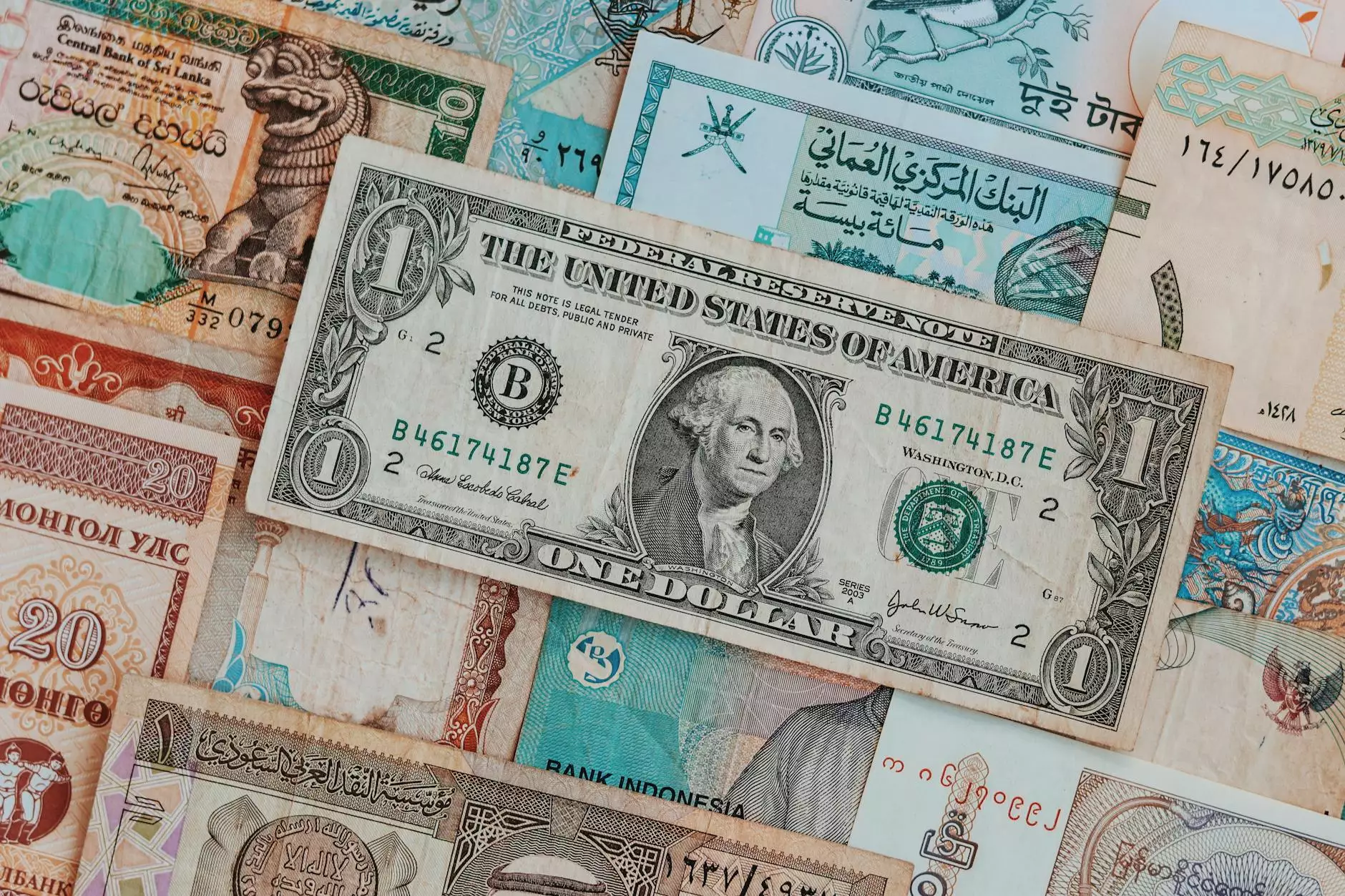How do you import a CSV file into a Word document?
Resources
Introduction:
Welcome to Faithe Emerich - Digital Marketing Consultant, where we provide expert advice and tips on various aspects of digital marketing. In this guide, we will walk you through the process of importing a CSV (Comma-Separated Values) file into a Word document, and share valuable insights on how to optimize your workflow.
Why import a CSV file into a Word document?
CSV files are commonly used to store and organize large amounts of data. However, when it comes to presenting this data in a visually appealing and easily accessible manner, Word documents offer more flexibility and customization options. By importing a CSV file into a Word document, you can leverage the powerful formatting capabilities of Word, making it easier to analyze and share your data.
Step-by-step guide:
Step 1: Prepare your CSV file
Before importing the CSV file, ensure that it is properly formatted. Check for any inconsistencies in column headings, remove unnecessary columns, and make sure the data is accurate and up to date. This will help streamline the import process and ensure the accuracy of your Word document.
Step 2: Open a new Word document
Launch Microsoft Word on your computer and open a new document. This will serve as the foundation for your imported CSV data.
Step 3: Access the 'Data' tab
In Word, navigate to the 'Data' tab, located on the top toolbar. This tab contains various data-related options, including the option to import external data sources such as CSV files.
Step 4: Choose 'From Text'
Within the 'Data' tab, locate and select the 'From Text' option. This will prompt a file explorer window to appear, allowing you to locate and select your CSV file from your local storage.
Step 5: Select the CSV file
Navigate to the directory where your CSV file is stored and select it. Upon selection, click the 'Import' button to proceed to the next step.
Step 6: Configure the import settings
After selecting your CSV file, the 'Text Import Wizard' will appear. This wizard allows you to configure various settings related to the import process, such as delimiter selection, column formatting, and text wrapping options. Make sure to review and adjust these settings according to your specific needs.
Step 7: Map CSV columns to Word table
In this step, you will need to map the CSV columns to the appropriate locations within your Word document. The wizard will provide a preview of the imported data, allowing you to visually align and match the columns accordingly. Take your time to ensure the correct mapping for accurate data representation.
Step 8: Complete the import process
Once you have successfully mapped the CSV columns, click the 'Finish' button to finalize the import process. Word will then generate a table, populating it with the imported data from the CSV file. You can further customize the table formatting and layout using Word's extensive tools and features.
Tips for optimizing your workflow:
- Use descriptive column headers: When preparing your CSV file, provide clear and concise column headers. This will make it easier to map and identify data during the import process.
- Be mindful of data formatting: Ensure that your CSV file contains consistent data formatting, such as date formats, numeric values, and text alignment. This will help maintain data integrity during the import.
- Utilize Word's formatting options: Take advantage of Word's formatting options to enhance the visual appeal of your imported CSV data. Experiment with fonts, colors, and styles to make your data more engaging and easy to read.
- Save and update your Word document: Remember to save your Word document after importing the CSV data. If you make any changes to the original CSV file, you can easily update the imported data in Word by selecting the 'Refresh' option within the 'Data' tab.
Conclusion
Congratulations! You have now learned how to import a CSV file into a Word document successfully. By following the step-by-step guide and implementing the provided tips, you can effectively organize and present your data in a Word document with ease.
At Faithe Emerich - Digital Marketing Consultant, we prioritize empowering our clients with valuable insights and solutions. If you need further assistance with digital marketing strategies or any other related services, feel free to reach out to us. Take your business to new heights with our expertise!