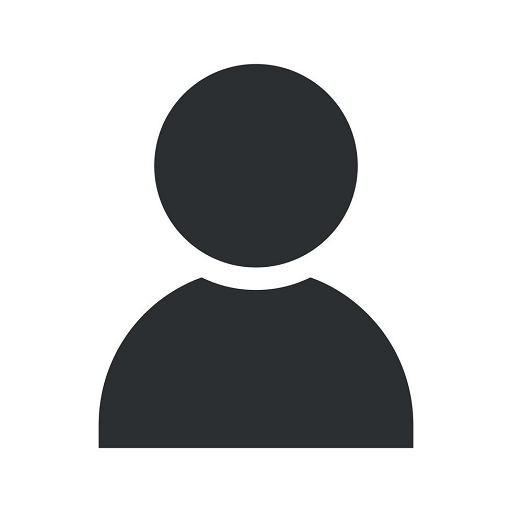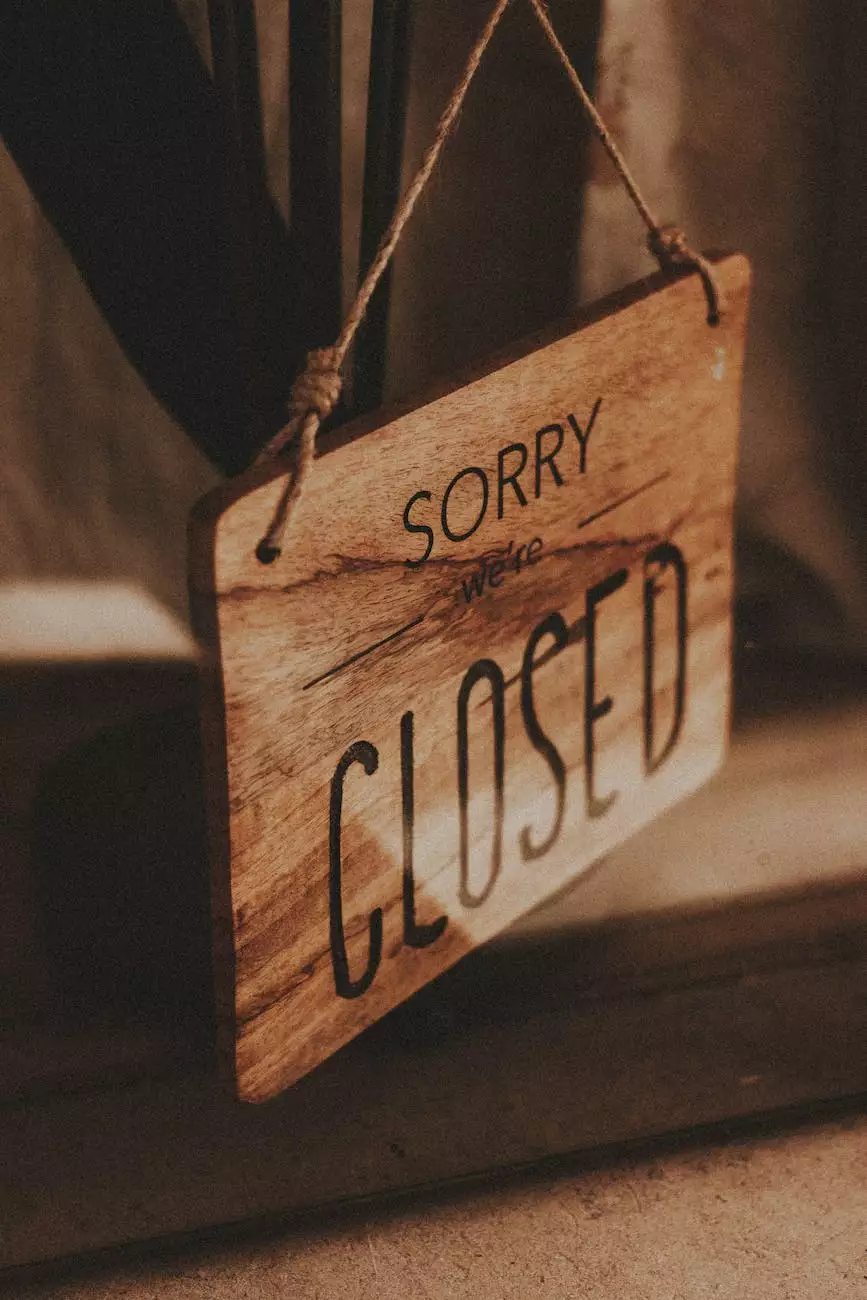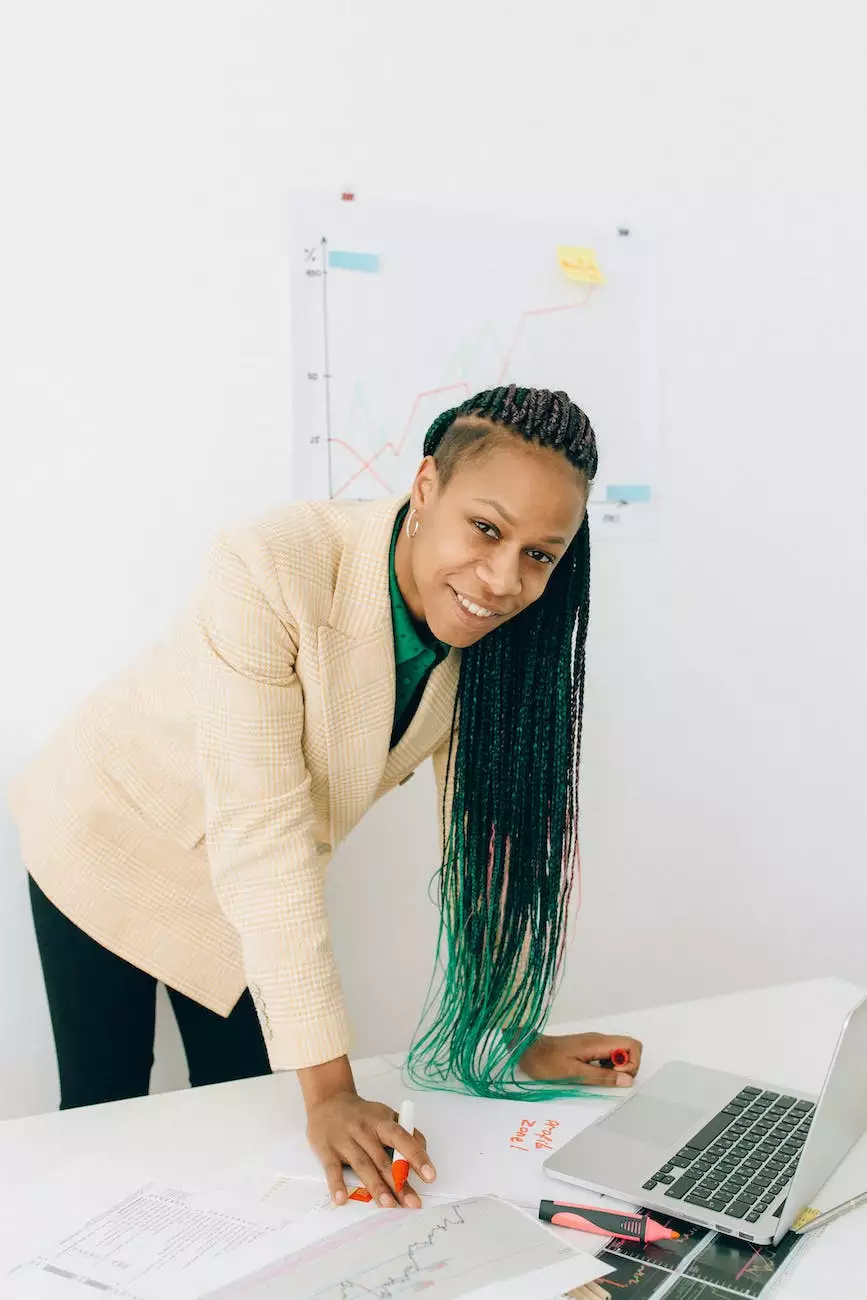Place a Border on Only Top and Bottom of Image in Word
Resources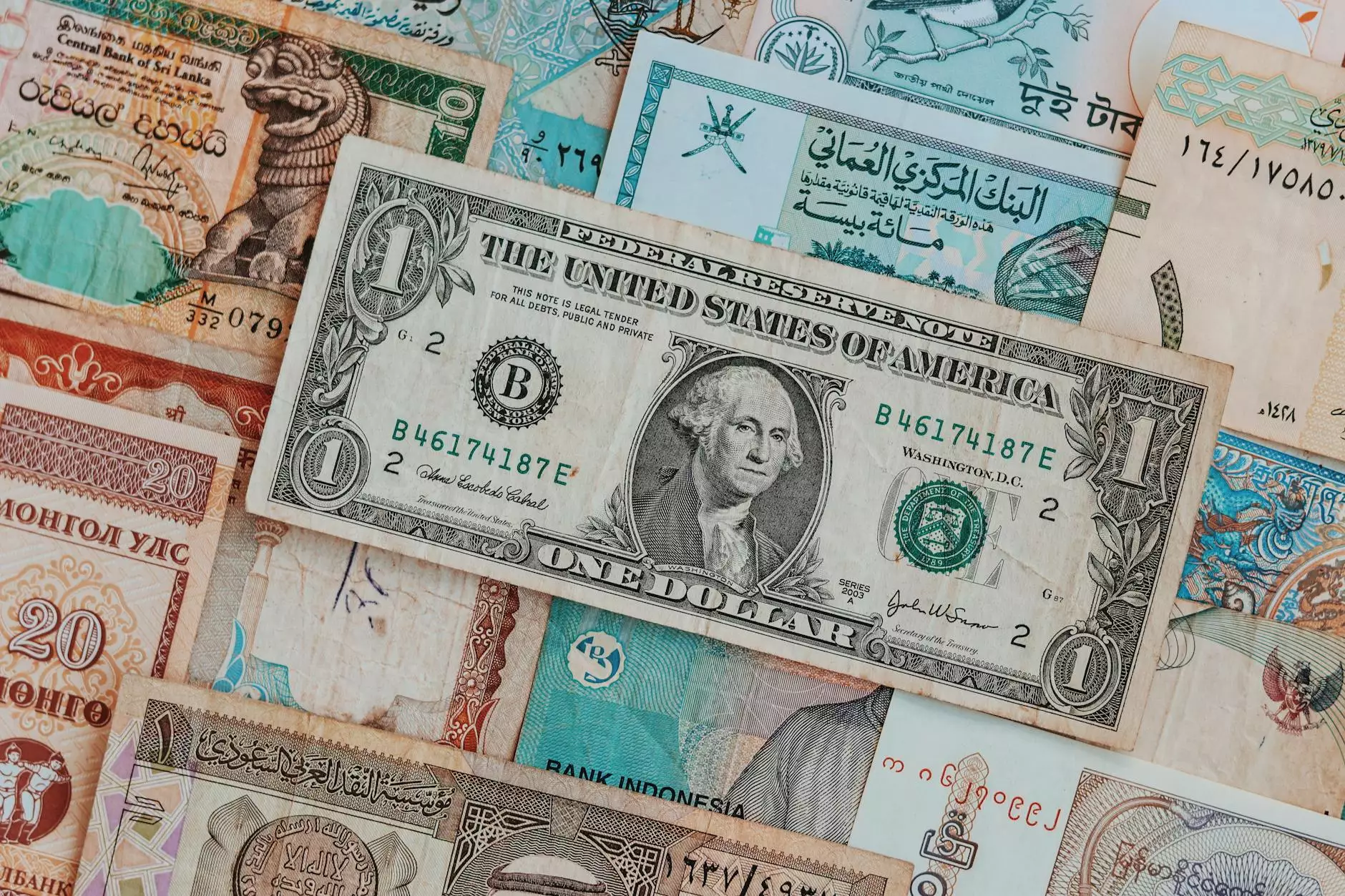
The Importance of a Professional Document Appearance
In the world of digital marketing, creating visually appealing documents is crucial to leave a lasting impression on your audience. One effective way to enhance the presentation of your documents is by adding a border around images. However, you may sometimes encounter the need to place a border on only the top and bottom of an image in Microsoft Word. In this guide, we will show you a simple method to achieve this without compromising quality.
Step-by-Step Guide: Adding a Border on Only the Top and Bottom of an Image in Word
Step 1: Open the Microsoft Word document where you want to place the border on the image. Ensure that your image is already inserted into the document. If not, go ahead and insert it by navigating to "Insert" in the top menu, and then selecting "Picture."Step 2: Click on the image to select it. You should see a variety of options appear in the top menu.Step 3: Access the "Picture Border" feature by clicking on the "Format" tab, which is located at the top of the interface.Step 4: Once you are in the "Format" tab, locate the "Picture Border" button. It is typically found in the "Picture Styles" section toward the left-hand side. Click on the button to expand its options.Step 5: Within the "Picture Border" options, select "Borders and Shading" at the bottom of the pop-up menu. This will open a new window where you can customize various border settings.Step 6: In the "Borders and Shading" window, navigate to the "Borders" tab.Step 7: Under the "Setting" section in the middle of the window, choose "Custom" from the drop-down menu. This will allow you to specify the exact border configuration you desire.Step 8: Now, adjust the "Top" and "Bottom" border options to your preference. You can choose the line style, color, and thickness that best suits your document.Step 9: After customizing the top and bottom borders, you can leave the remaining border options as "None" or adjust them according to your needs.Step 10: Once you are satisfied with the border settings, click "OK" to apply the changes to your image.
Tips for an Enhanced Document Appearance
1. Consistency is key: Ensure you maintain a consistent border style and thickness throughout your document to create a professional and polished look. 2. Consider your document theme: Pick a border color that complements your document's overall theme and color scheme. 3. Avoid excessive borders: Use borders sparingly, focusing only on elements that truly require emphasis. Overuse of borders can clutter your document and distract readers. 4. Size and positioning: Experiment with different sizes and positions for your image borders to find the perfect balance within your document layout.
Conclusion
By following the step-by-step guide provided, you can easily add a border on only the top and bottom of an image in Microsoft Word. Enhancing the appearance of your digital marketing documents with professional-looking borders will impress your audience and help you stand out from the competition. Remember to maintain consistency and consider the overall theme of your document for a cohesive design. Incorporating visually appealing elements into your documents is an essential aspect of effective digital marketing.