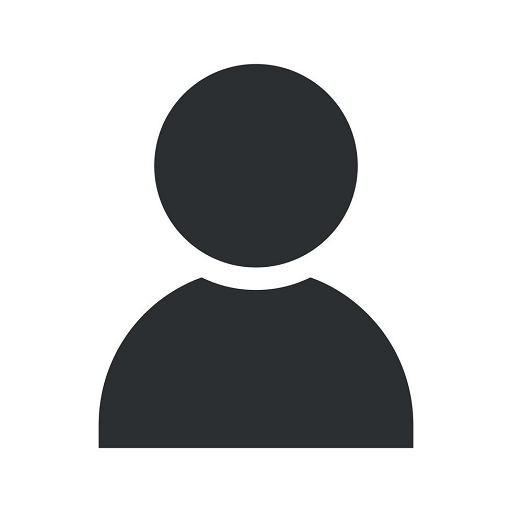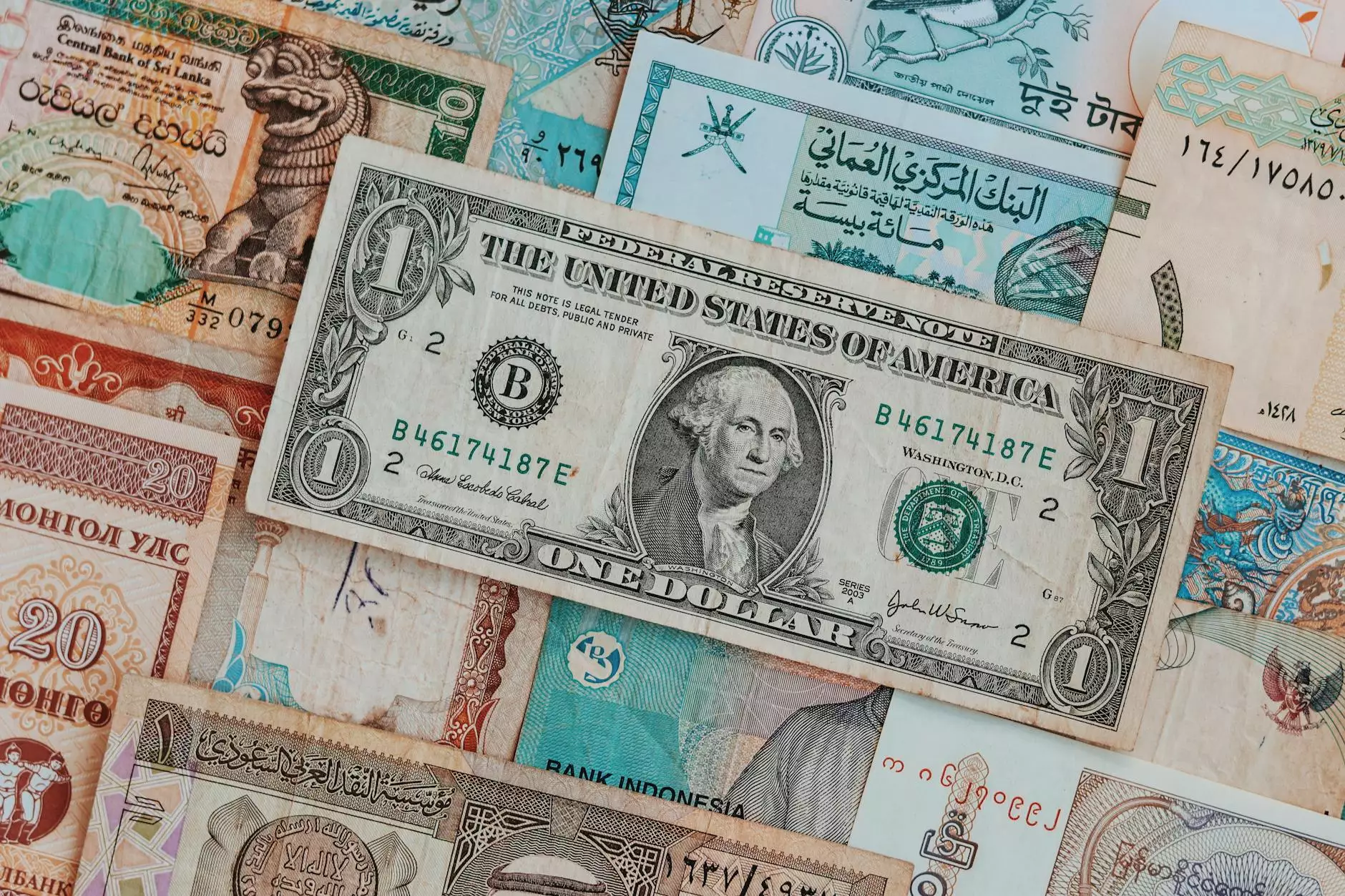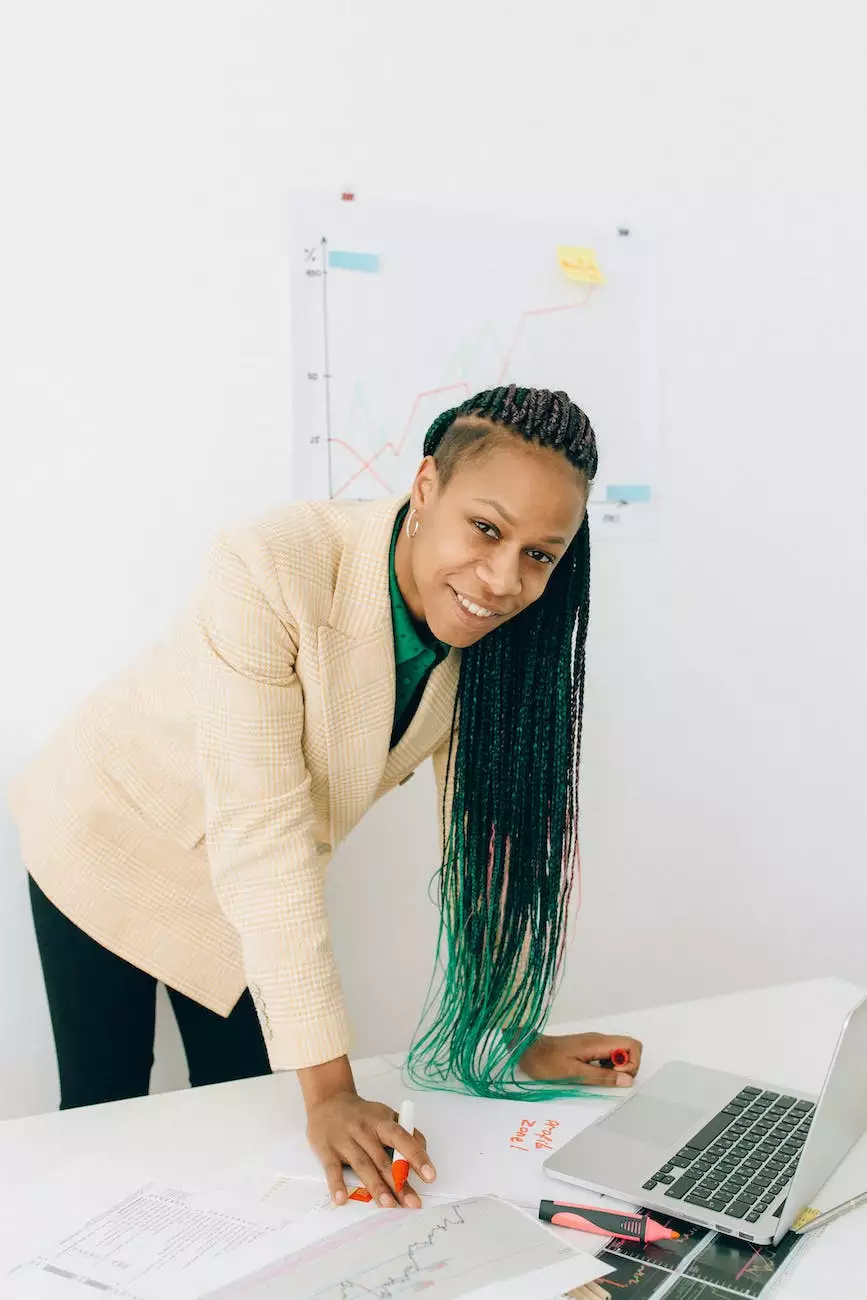How do I create newspaper-style columns in Microsoft Word?
Resources
Welcome to Faithe Emerich - Digital Marketing Consultant, where we provide expert guidance on a wide range of digital marketing topics. In this article, we will walk you through the process of creating newspaper-style columns in Microsoft Word, helping you achieve the desired layout for your documents. Whether you're a student, professional, or business owner, mastering this skill can greatly enhance your document creation process.
Why Use Newspaper-Style Columns in Microsoft Word?
Before diving into the technical details, let's briefly discuss why you might want to use newspaper-style columns in your Word documents. Columns can help you optimize space utilization, improve readability, and create a visually appealing layout that mimics the look and feel of a newspaper. Whether you're creating a newsletter, brochure, or simply want to present information in a structured format, columns can be a valuable tool in your document design arsenal.
Step-by-Step Guide to Creating Newspaper-Style Columns
Follow these simple steps to create newspaper-style columns in Microsoft Word:
- Open Microsoft Word: Launch Microsoft Word by double-clicking on the desktop icon or searching for it in the Start menu.
- Select Page Layout: Once Word is open, click on the "Page Layout" tab located at the top of the screen.
- Click on Columns: Within the "Page Layout" tab, locate the "Columns" button and click on it to reveal a drop-down menu.
- Choose Number of Columns: From the drop-down menu, select the desired number of columns for your document. Typical options include one, two, or three columns, but you can choose a custom column configuration if needed.
- Apply Column Formatting: After selecting the number of columns, Word will automatically apply the chosen formatting to the entire document. If you want to apply columns to a specific section only, highlight the desired text and follow the previous steps.
- Adjust Column Width and Spacing (optional): If you want to customize the column width and spacing, right-click within the column area and select "More Columns." From this window, you can modify the width and spacing settings according to your preferences.
- Review and Edit: Once the columns are applied, review your document to ensure the content is properly displayed. If needed, make any necessary edits or adjustments to finalize the layout.
Tips and Best Practices for Creating Newspaper-Style Columns
To ensure your newspaper-style columns look polished and professional, consider these tips:
- Keep text concise and focused: Columns are best suited for short, succinct pieces of information. Avoid lengthy paragraphs and prioritize key points to improve readability.
- Use subheadings: Subheadings not only break up the text but also provide a clear structure to your content. Ensure subheadings are relevant and keyword-rich to improve search engine visibility.
- Utilize text formatting: Make use of bold, italics, and underline to emphasize important words or phrases. However, use these formatting options sparingly to maintain readability.
- Add visuals: To enhance the visual appeal of your document, consider including relevant images, charts, or graphs that support your content. Visuals can provide context and engage the reader.
- Proofread and edit: Always proofread your document for any errors, grammatical mistakes, or inconsistencies. Editing is crucial to ensure the overall quality and professionalism of your work.
- Optimize for SEO: As a digital marketing consultant, I understand the importance of optimizing your content for search engines. Incorporate relevant keywords naturally throughout your document to improve its discoverability and search rankings.
In Summary
Creating newspaper-style columns in Microsoft Word can elevate the look and feel of your documents while enhancing readability and optimizing space. By following our step-by-step guide and implementing our recommended tips, you'll be able to create professional-looking columns that align with your specific needs. Remember to proofread, edit, and optimize your content for SEO to ensure maximum impact. For more digital marketing insights and consultations, trust Faithe Emerich - your go-to expert in the field.