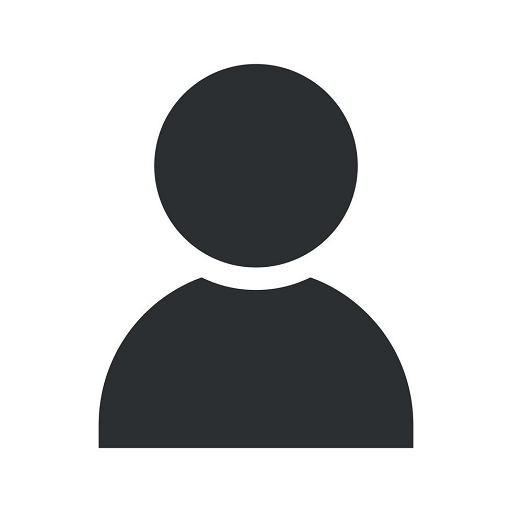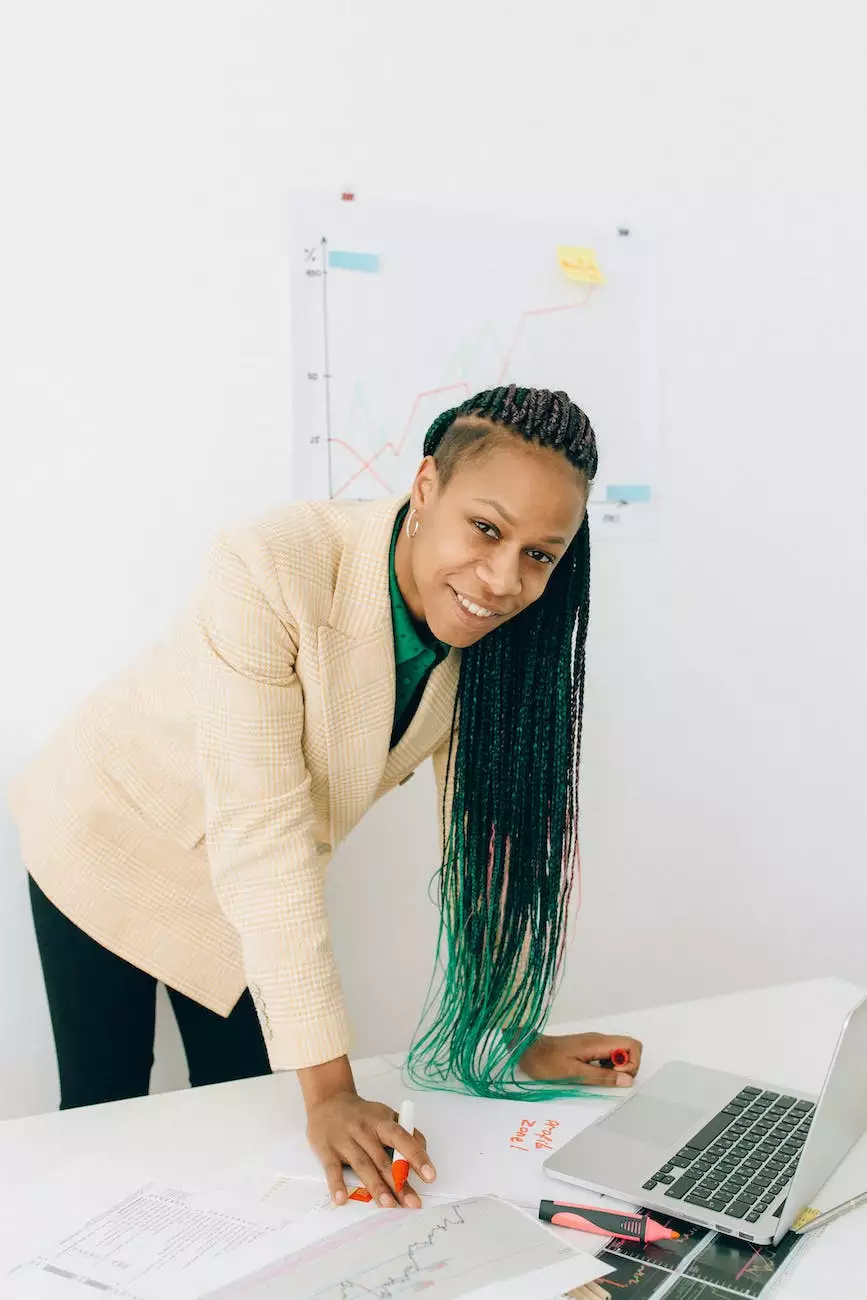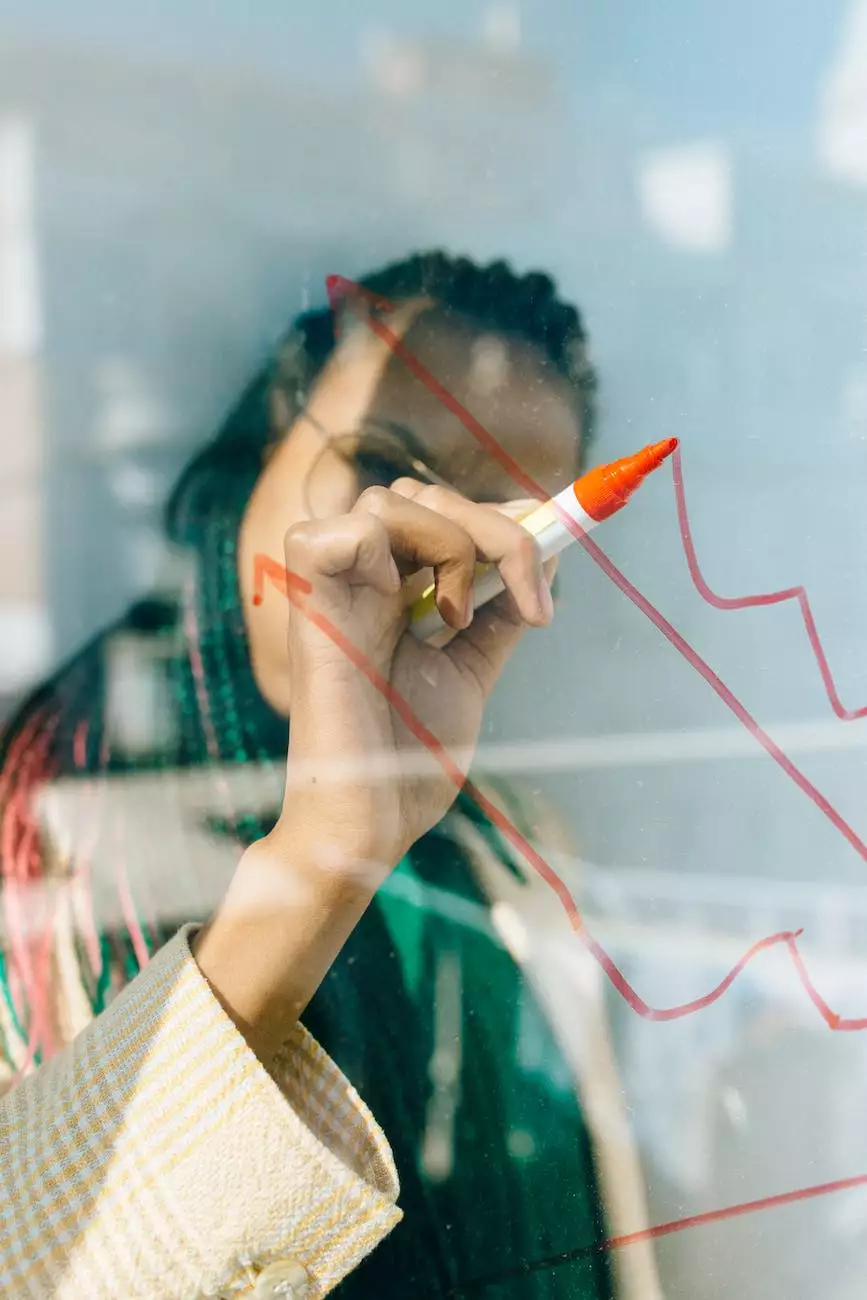How do I convert seconds to minutes in Microsoft Excel?
Resources
Welcome to Faithe Emerich - Digital Marketing Consultant, your trusted source for all things digital marketing. In this comprehensive guide, we will walk you through the process of converting seconds to minutes using Microsoft Excel. Whether you are a beginner or an experienced Excel user, we have got you covered!
The Importance of Converting Seconds to Minutes in Excel
When working with time data in Excel, it is often necessary to convert seconds to minutes. This conversion allows for better analysis and interpretation of time-related data. By converting seconds to minutes, you can easily perform calculations, create charts, and generate reports with accurate time intervals.
Method 1: Using Basic Division
One of the simplest ways to convert seconds to minutes in Excel is by using basic division. Follow these steps:
- Enter the number of seconds you want to convert into an empty cell.
- In another cell, use the formula "=A1/60" (replace A1 with the cell reference containing your seconds value).
- The result displayed in the second cell will be the equivalent minutes.
For example, if you have 180 seconds in cell A1, applying the formula "=A1/60" in cell B1 will give you the result "3" in minutes.
Method 2: Utilizing the TIME Function
An alternative method to convert seconds to minutes is by using the TIME function in Excel. This method is particularly useful when you need to perform more complex calculations involving time values. Follow these steps:
- In an empty cell, enter the formula "=TIME(0,0,A1)" (replace A1 with the cell reference containing your seconds value).
- The result displayed will be the equivalent time in Excel's time format (hh:mm:ss).
- If you only want the minutes, you can use the formula "=MINUTE(B1)" (replace B1 with the cell reference where you applied the TIME formula).
For example, if you have 180 seconds in cell A1, applying the formula "=TIME(0,0,A1)" in cell B1 will give you the result "0:03:00". To extract the minutes, applying the formula "=MINUTE(B1)" in cell C1 will give you the result "3" in minutes.
Method 3: Applying Custom Formatting
If you prefer seeing the converted minutes in a more user-friendly format, you can apply custom formatting in Excel. Follow these steps:
- Select the cell or range of cells containing the converted minutes.
- Right-click and choose "Format Cells" from the context menu.
- In the Format Cells dialog box, go to the "Number" tab.
- Select "Custom" from the Category list.
- In the "Type" field, enter "0"" minutes""" (without quotes) and click "OK".
Now, the converted minutes will be displayed with the "minutes" unit, making it easier to understand and interpret the data.
Conclusion
Congratulations! You have learned multiple methods to convert seconds to minutes in Microsoft Excel. This newfound knowledge will help you manipulate time data more efficiently, saving you time and effort. Whether you need to convert seconds in a simple spreadsheet or perform complex time calculations, the methods provided in this guide will enable you to accomplish your tasks accurately.
Remember that Excel offers various formulas and functions to handle time-related calculations. Explore the possibilities, experiment with different methods, and unlock Excel's full potential in managing time data.
For more expert tips and tricks on digital marketing, visit Faithe Emerich - Digital Marketing Consultant, the leading authority in the field. Enhance your digital presence, boost your online visibility, and reach your target audience effectively with our comprehensive range of digital marketing services. Contact us today to take your business to new heights!