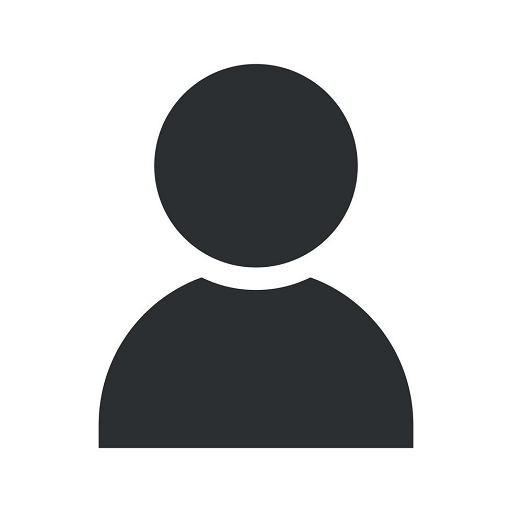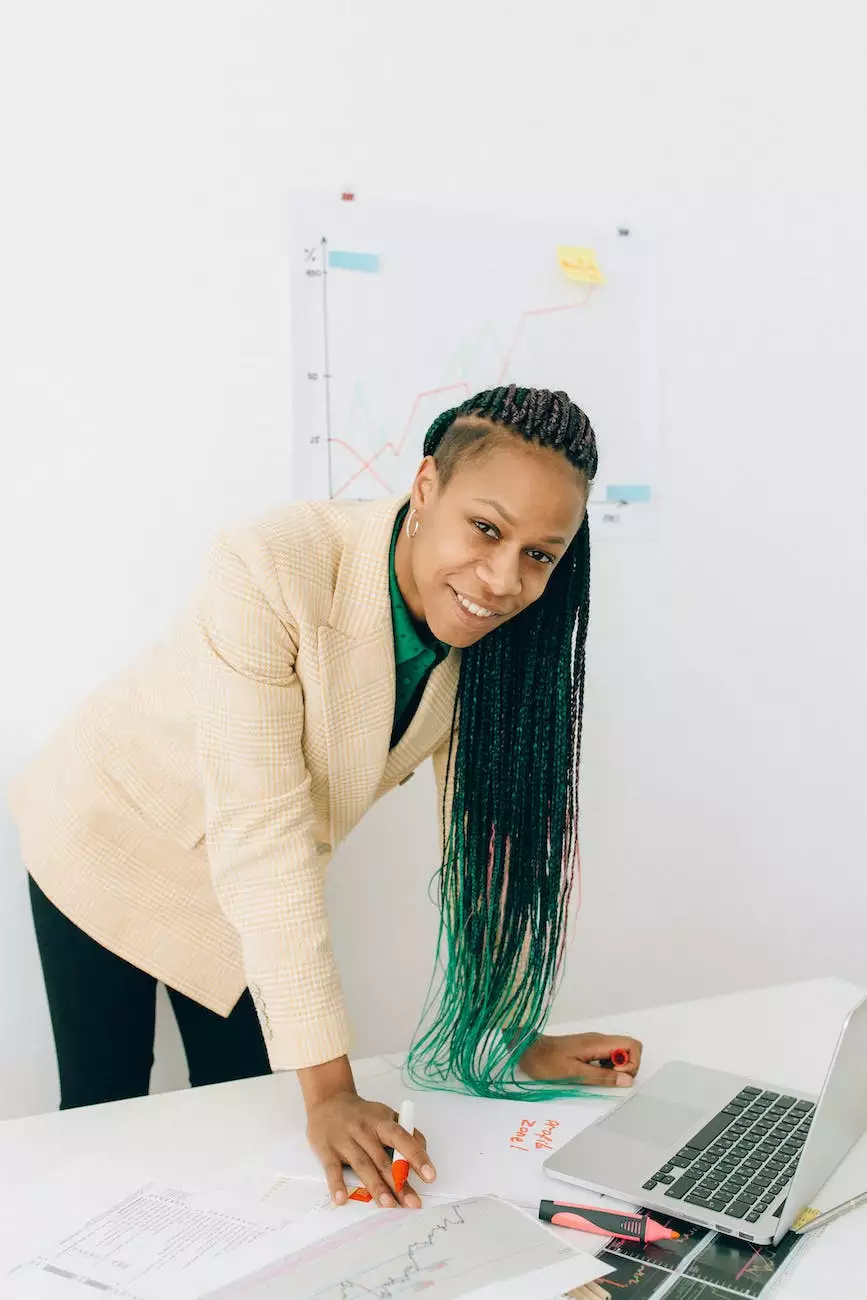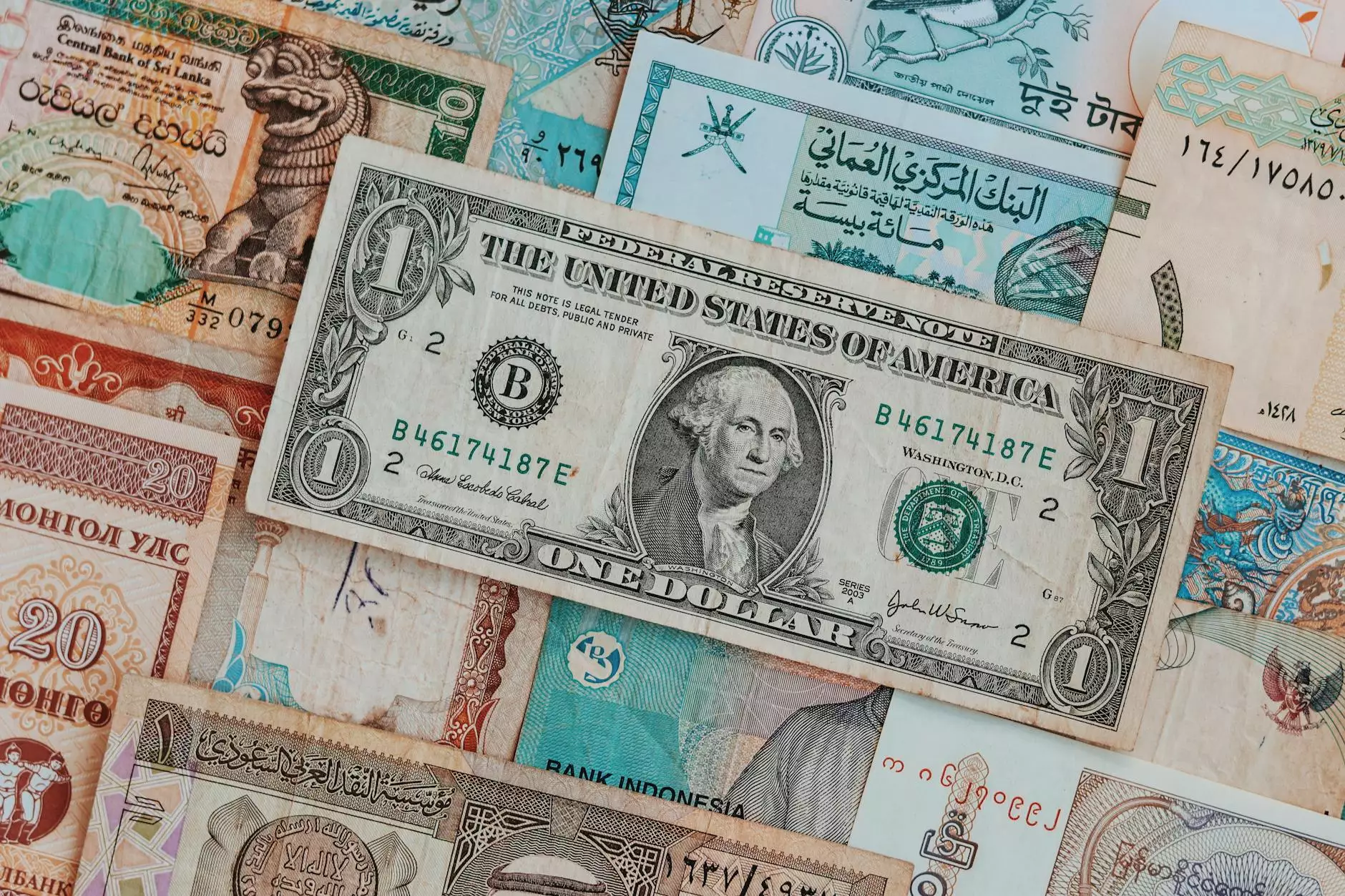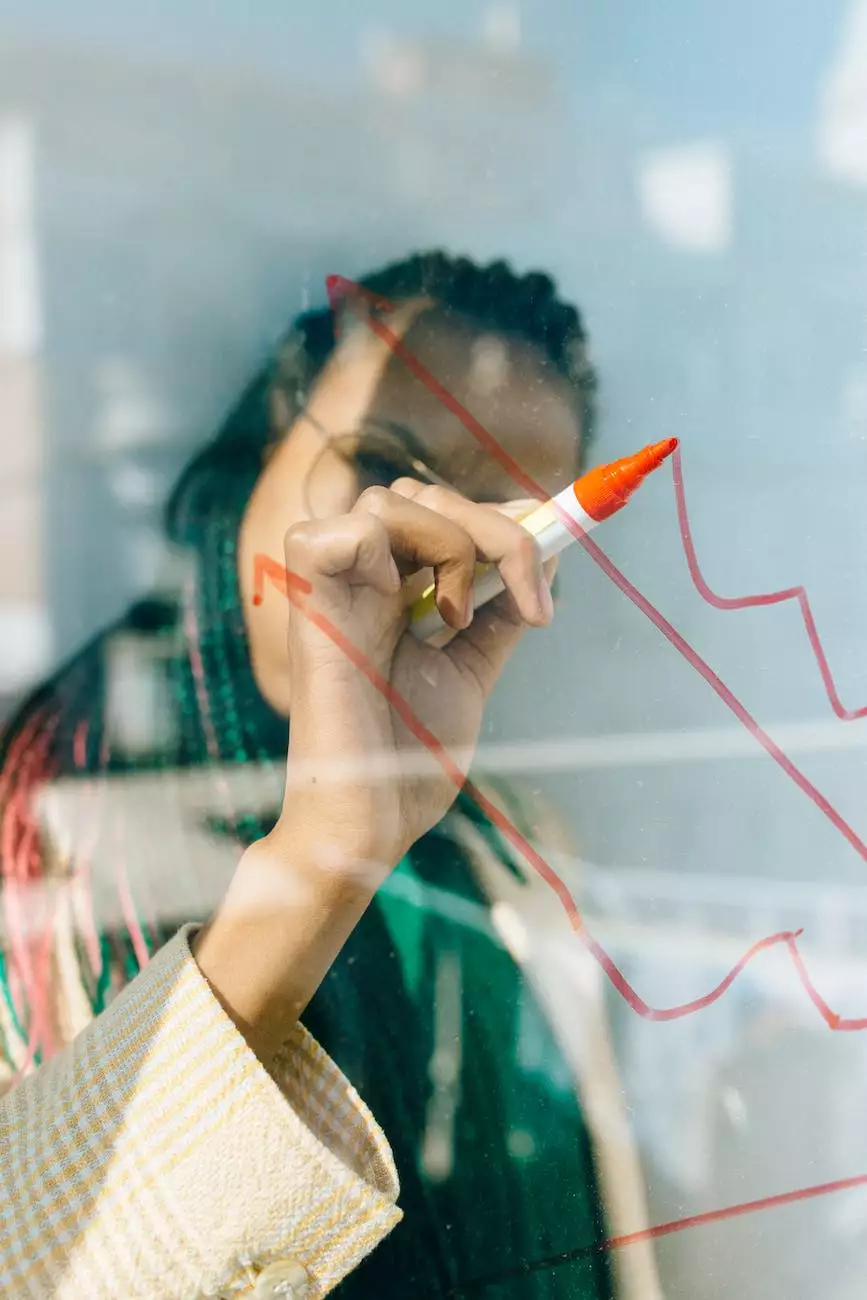Add Filename and Path to Footer in Microsoft Word
Resources
Introduction
Welcome to Faithe Emerich - Digital Marketing Consultant, your go-to source for comprehensive digital marketing solutions. In this guide, we will show you how to add the filename and path to the footer of your Microsoft Word document. By following these simple steps, you'll be able to enhance the professionalism and branding of your documents, providing valuable information about their location within your file system.
Step-by-Step Guide
Step 1: Open the Microsoft Word Document
To begin, open the Microsoft Word document to which you want to add the filename and path to the footer. Make sure you have the document open in the Word application, and you're ready to get started.
Step 2: Access the Header & Footer Section
In Microsoft Word, the header and footer sections allow you to add information that appears at the top or bottom of each page. To access these sections, go to the "Insert" tab in the top menu and click on the "Footer" option. Choose either "Edit Footer" or "Footer Design," depending on your Word version.
Step 3: Insert the Filename and Path Field
Once you're in the footer section, position the cursor where you want to add the filename and path. Now, navigate to the "Insert" tab, and click on the "Quick Parts" option. From the drop-down menu, select "Field."
Step 4: Choose the Filename and Path Field
A dialog box will appear on your screen. In this dialog box, select "Document Information" from the "Categories" list, and then choose "FileName and Path" from the "Field names" list. Click the "OK" button to apply the changes.
Step 5: Verify the Filename and Path
The filename and path should now be inserted in the footer section. To verify this, switch to the "Print Layout" or "Normal" view, and navigate to the footer area of your document. You should see the filename and path displayed on each page.
Benefits of Adding Filename and Path to Footer
By adding the filename and path to the footer of your Microsoft Word document, you provide important contextual information to the recipients. Let's explore some key benefits of this practice:
1. Easy File Identification
Including the filename and path in the footer allows users to easily identify the document's location on their computer or network. This is particularly useful when sharing documents or collaborating on projects.
2. Professionalism and Branding
By customizing the footer with the filename and path, you demonstrate attention to detail and professionalism. It adds a touch of branding to your documents, showcasing a level of expertise and organization.
3. Improved Document Tracking
When working with multiple versions of a document, having the file details readily available in the footer can help with version control. This small addition can save time and prevent confusion.
4. Compliance and Legal Considerations
In certain industries, such as legal or financial services, it may be a requirement to include the filename and path in documents due to audit or regulatory purposes. By automatically adding this information, you ensure compliance with relevant guidelines.
Conclusion
Congratulations! You've successfully learned how to add the filename and path to the footer of your Microsoft Word document. Remember, this simple yet effective feature can vastly improve the professionalism and organization of your documents. By leveraging the expertise of Faithe Emerich - Digital Marketing Consultant, you can enhance your digital marketing strategies and leverage tools to boost productivity and brand consistency. Stay connected to our website for more useful tips, guides, and industry insights.
Contact Faithe Emerich - Digital Marketing Consultant
If you have any further questions or need assistance with your digital marketing campaigns, don't hesitate to reach out to Faithe Emerich - Digital Marketing Consultant. We offer tailored solutions to help businesses thrive in the ever-evolving digital landscape. Contact us today to discuss your marketing goals and take your online presence to the next level!